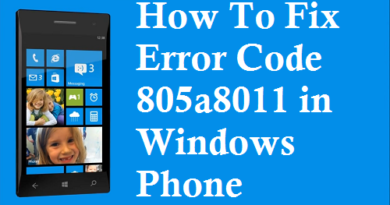How to merge PDF
Would you like to merge some files in PDF format but you don’t know which programs to turn to? Don’t worry, you are spoiled for choice! There are many software, both free and paid, that allow you to unify PDF files in a very simple way. All you have to do is download them to your PC, start them and import all the documents you want to merge into them. It’s easier done than said, believe me!
How do you say? Do you have a Mac and not a Windows PC? No problem. MacOS also offers a wide range of software that allows you to merge PDF files, you just have to choose the one that best suits your needs and use it. Below you will find everything explained in detail. But that’s not all!
During this tutorial, I will also explain how to unify PDFs with online services that allow you to edit, convert and, precisely, merge PDF files directly from the browser. All for free and without registration. I repeat: you are spoiled for choice. Choose the software or online service that you find most convenient and find out how to use it by following the instructions I am about to give you.
Unify PDF on Windows
Let’s start with a series of applications that allow you to unify PDF files on Windows, all for free.
PDFtk Free (free)
PDFtk Free is a software that allows you to merge and split PDF files in an extremely simple way. To download it on your PC, connect to its official website and click on the Download PDFtk Free button! located in the middle of the page.
When the download is complete, open the PDFtk Free installation package ( pdftk_free-xx-win-setup.exe ) and click first on the Yes button and then on Next. Then accept the conditions of use of the program, placing the checkmark next to the item I accept the agreement and complete the setup by pressing Next four times in a row and then on Install and Finish.
When the installation is complete, start PDFtk Free, click on the Add PDF button and select the documents you want to merge. Then use the mouse to arrange the files in the order you prefer (i.e. the order that must be respected in the final PDF) and click on the Create PDF button (bottom left) to start exporting the output document.
If you want, by double-clicking in the Pages to copy field, you can tell PDFtk Free to keep only certain pages of a PDF instead of transferring them all to the output document. The formatting you need to use is xy to indicate the start and end numbers of the pages to keep in the output document (e.g. 3-5 to keep only pages 3 to 5). Alternatively you can use x, y, z formatting (e.g. 5,6,9) to keep only certain single pages within the output document.
PDF Merge Tool (free)
If for one reason or another PDFtk Free does not meet your expectations, you can turn to PDF Merge Tool. As its name suggests quite easily, PDF Merge Tool is a free program to unify PDF that works without the need for tedious installation procedures: you download, you start and you’re done.
To download PDF Merge Tool on your PC, connect to its official website and click on PDF_Merge_Tool_NoInstall_v1.0.0.zip. Then open the zip archive you just downloaded, extract the contents in any folder and start the PDF Merge Tool.exe executable to start using the application.
At this point, drag the PDFs to be merged into the main window of PDF Merge Tool, arrange them in the order you prefer using the Move up (move up ) and Move down (move down ) buttons and click on the Merge button ! to save the final result.
Note: If you are asked to install Microsoft’s .Net Framework when you start PDF Merge Tool, accept. If, on the other hand, an error message appears, download Microsoft’s .Net Framework 2.0 “manually” and install it on your PC.
Unify PDF on Mac
Do you use a Mac? No problem, here are some applications that may come in handy in merging PDF files.
Preview (free)
I don’t think Preview needs too many presentations: it is a software included “standard” in all versions of macOS through which you can view and edit both PDF documents and images.
To unify PDFs with Preview, all you have to do is open the documents to be merged within the program, arrange them in the order you prefer and take advantage of the PDF printing function included in macOS. But let’s proceed step by step.
The first thing you need to do is open all the PDFs to be merged inside Preview. There are two ways you can do this.
- Copy the PDFs to be merged in the same folder, select them all (using the mouse or the combination of keys cmd + aon the keyboard) and double click on any of them.
- Open the first PDF to merge with Preview (by double-clicking on its icon), call the Thumbnailfunction from the View menu (top left) and drag the other PDFs to merge into the Preview sidebar.
After this first step, use the mouse to reorder the PDFs in the Preview sidebar (so that they respect the order you want to keep in the final document), then call the print command from the File menu (top left), select the item Save as PDF from the drop-down menu at the bottom left (in the window that opens) and choose the folder in which to export the output document. That’s all. Mission accomplished!
PDF Toolkit + (€ 1.99)
If Preview seems a bit too cumbersome to you, you can merge your PDFs with PDF Toolkit +: a sort of Swiss army knife for PDFs that allows you to merge and divide documents, extract images from them and compress them reducing their weight. It is extremely easy to use, but unfortunately it is not free: it costs € 1.99 and can be downloaded directly from the Mac App Store.
To unify PDF files with PDF Toolkit +, all you have to do is start the application and select the Concatenate tab in the main window of the latter. Then you have to drag the documents to be merged into the File to concatenate field, you have to arrange them in the order you prefer (you can use the mouse or the buttons for alphabetical order located below) and you have to press the Concatenate button ! to save the output document.
Merge PDFs online
Don’t feel like installing, or just downloading, new programs on your computer? Do not worry. You can merge PDFs online using special services that work directly from the browser. The services in question are all free (with limitations relating to the number and weight of the files that can be joined, otherwise you have to sign up for paid subscriptions) and protect the privacy of users by deleting all the files that are uploaded to their servers. However, if you want my dispassionate advice, avoid using them for documents that contain personal data or other sensitive information (eg bank details, confidential work information and so on). To deal with “sensitive” documents, it is not recommended to turn to cloud solutions over which you do not have direct control.
CloudConvert
An excellent online service that I highly recommend you add to your favorites is CloudConvert, which is not entirely dedicated to PDFs, but allows you to convert various types of files between them: Office documents, images, videos, music, ebooks and much more. yet.
CloudConvert can be used for free without registration but has a limit of 10 conversions per day (of which a maximum of 5 at the same time) and 1GB per upload. To remove these limitations, you need to buy a top-up or subscribe for a minimum of € 8. By registering for free to the service, however, it is possible to raise the daily conversion limit from 10 to 25.
To merge PDF files with CloudConvert, you have to connect to the service using the link I just provided you and you have to drag and drop the documents to be merged into the browser window. Then you have to arrange the files in the order you prefer (using the mouse), you have to click on the Combine all into one button and you have to select the pdf item from the menu that opens.
In conclusion, you have to press the Start conversion button located at the bottom right, you have to wait for the conversion to be completed and you have to download the output PDF by clicking on the Download button that appears next to the name of the source file.