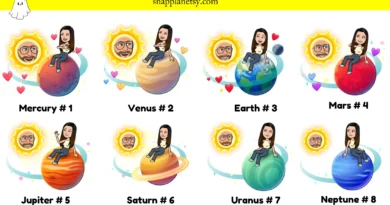How to free up Mac’s RAM
Do you usually run a bunch of applications at the same time on your Mac and, although the system performance is generally good, do you occasionally see annoying slowdowns that force you to “endless” seconds of inactivity? Perhaps you could solve the problem by trying to free up your computer’s RAM and letting new processes have as much memory as possible.
How do you say? Do you think it is too complicated to be able to carry out such an operation? You are very wrong! If you don’t believe it, read the instructions on how to free up the RAM of the Mac I’m about to give you and try to put them into practice. You will see that it is enough to follow a few small tricks here and there to get some improvement (without expecting miracles, of course!).
Since I see you ready, I’d say ban the chatter and take action right away. Come on: make yourself comfortable, take all the time you need to concentrate on reading this guide and, more importantly, try to put into practice the precautions I am about to give you. I wish you happy reading!
Index
- Disable unnecessary programs at startup
- Shut down processes that consume more resources
- Programs to free up your Mac’s RAM
- Free the RAM of the Mac from Terminal
- What to do in case of problems or doubts
Disable unnecessary programs at startup
Disabling unnecessary programs set up at system startup is one of the first operations I recommend you do if you want to be able to free up the Mac’s RAM (or rather, to prevent it from filling up when the machine is turned on).
How can you do it? To begin with, go to System Preferences by clicking on the gear icon located on the Dock bar, click on the Users and groups icon in the window that opens and select your username from the left sidebar. Then click on the Login Elements tab at the top right, click on the icon of a program that you do not want to be started at automatic start among those listed and press the (-) button at the bottom left to remove it.
In case of second thoughts, to add again an element removed from the list of elements to open automatically at login, press the (+) button located at the bottom left and choose the element of your interest from the MacOS Applications folder. Simple, right?
Shut down processes that consume more resources
Even closing the processes that consume the most resources is an important measure to free up some ‘of RAM on the Mac. To succeed, you should use Activity Monitor, which is an application included “standard” in MacOS, thanks to which it is You can easily identify the processes that require more resources and eventually close them.
To use it, open the Launchpad by clicking on the rocket icon on the Dock bar , open the Other folder and click on the Activity Monitor icon. In the window that opens, click on the Memory tab, in order to see the list of running processes in real time and then click on the Memory ⌵ item at the top, so as to identify those that are using more RAM (more up).
To close a process, all you have to do is select it, press the button (x) at the top left and confirm the operation by pressing the Exit or Forced exit button (in case you are unable to close the latter).
When using Activity Monitor, be careful not to terminate system processes, as this could compromise the correct functioning of macOS. If you are unsure of the identity of a process, search the Internet or, if in doubt, do not close it. For more information on how to close processes on Mac, see the in-depth study I linked to you.
Programs to free up your Mac’s RAM
On the Internet it is not difficult to come across applications dedicated to cleaning RAM and, more generally, optimizing the Mac. Well, in reality among these there are very few reliable and worthy of attention: it is therefore important to pay attention to what you install it and how you use it.
If you are looking for a safe and reliable program to free up your Mac’s RAM, I would recommend CleanMyMac X: a well-known all-in-one solution produced by MacPaw that allows you to free up disk space, optimize the performance of macOS and protect your Mac from malware through a series of very useful and easy-to-use functions, including the one to free the RAM occupied by applications that are no longer in use on the computer (but which macOS continues to keep in memory, as long as possible, in case should serve).
CleanMyMac X is very easy to use, fully translated into Italian and is compatible with all popular versions of macOS (including macOS 11 Big Sur ). You can download and use it for free in a version that allows you to free up to 500MB of disk space, but to get the full version you need to purchase a license with prices starting from € 29.95 or you need to subscribe to the Setapp service. MacPaw, which, for $ 9.99 / month after the first 7 days of free trial, allows you to access many paid applications for macOS without having to purchase individual licenses. With a small addition to the monthly fee, it is also possible to include many applications for iOS / iPadOS in the catalog. Read more here.
At this point, if you are ready to download CleanMyMac X for free, connect to the official website of the program and click on the download button. Then open the .dmg package obtained, drag the CleanMyMac X icon to the macOS Applications folder and start the program. In the window that opens, answer affirmatively to all the security warnings that are shown to you, accept the privacy conditions and Terms of Service and follow the presentation of the program.
Now, before doing anything else, make a backup of your computer (always recommended before using any system optimization software). Then click on the Scan button of CleanMyMac X and wait for the scan result: within a few seconds, you will be shown the unnecessary files to be deleted from the disk, any security problems of your Mac and the settings that you can change to optimize system performance.
To apply all the fixes at the same time and also free up the computer’s RAM, click the Start button. If you want to freely choose which operations to perform and which not, click instead on the items relating to Cleaning , Protection and Speed and check only the boxes relating to the actions to be performed: to clean only the RAM, for example, select only the Speed box, click on the respective item xx Activities to be performed, check only the Free RAM box from the menu that opens and press the Start button (below).
Alternatively, you can select the Maintenance tab from the CleanMyMac X sidebar, click the Show all xx activities button, check the Free RAM box and press the Start button at the bottom. The result will always be the same, that is to free up the RAM of the Mac.
Note: when CleanMyMac X asks for it, allow the application access to areas of macOS useful for the various cleaning and optimization operations of the system. To do this, just go to System Preferences and check the appropriate boxes (you will find all the relevant information illustrated on the screen).
In the side menu of CleanMyMac X you will also find all the other functions of the program: the aforementioned tools for Cleaning, Protection and Speed, but also the tools for Applications (to uninstall them completely and update them to the most recent versions) and Files (to find “heavy” and “unused” files and delete files securely).
CleanMyMac X also has an anti-malware, which monitors the operating system in real time to check for cyber threats, and a menu (present in the top bar, near the system clock), which allows you to see at any time the status of memory, bandwidth, disk and other components of the Mac. If you want to disable these functions, go to the CleanMyMac X> Preferences menu (top left) and, in the window that opens, disable the relevant boxes in the Security and Menu tabs.
On macOS 11 Big Sur and later, I would like to point out that a CleanMyMac X widget is also available, which you can add to the Mac notification center by clicking on the Choose widget button. For all the details of the case, check out my guide on how CleanMyMac X works, in which I explained how CleanMyMac X works even more precisely.
Free the RAM of the Mac from Terminal
Although the management of RAM by macOS is quite efficient, there are times when the inactive memory (that is the part of the memory that keeps “warm” of the processes that have been closed and that could be reopened) is not freed from the system and new applications are forced to use swap to function. Consequently, the swap, copying the data on the hard disk, ends up slowing down the general performance of the Mac.
To avoid these situations, you can free the inactive memory “manually” by issuing a command from the terminal: purge. To proceed, then, start the Terminal (you can find it in the Other folder of the Launchpad ), type the command sudo purge, press the Enter key on the computer keyboard and type the Mac administration password to start the process of freeing the inactive RAM ( the command “sudo” is used to execute the next command as administrator).
After a few seconds, you will notice in the Activity Monitor application (which I told you about in another chapter ) how the amount of inactive memory has decreased in favor of free memory.
What to do in case of problems or doubts
If you are reading this chapter of the guide, obviously the advice I gave you in the previous paragraphs did not help you to solve the problems encountered on your Mac. In this case, it may be that the malfunction of your computer is due to problems hardware-based. To resolve them, I recommend that you contact Apple’s customer care for assistance through one of the following channels.
- Phone support – call toll-free 800 915 904 and follow the directions in the voice guide to speak to an Apple employee. The call is free and the service is active from Monday to Friday, from 08:00 to 19:45.
- Online assistance– connect on this page, click on the icon of the product or service you require assistance (eg Mac ) and follow the procedure you see on the screen to specify the problem you want to report.
- Apple Support– this is an app for iPhone and iPad that allows you to ask for support through a consultant or through tutorials made available by the Apple team.
- Twitter– if you get along with English, you can ask for support via Twitter by sending a DM to the @AppleSupport account.
- Apple Store– ask for help from employees in the nearest Apple Store.
For more information on how to contact Apple, read the tutorial I just linked to where I have explained in detail how to best use the support options mentioned above.
| Source: aranzulla by https://www.aranzulla.it/
The article has been translated (Powered by Google Translate) based on the content of aranzulla by https://www.aranzulla.it/. If there is any issue regarding the content, copyright; please report below the article. We will try to process as quickly as possible to protect the rights of the author. Thank you very much! We just want readers to access information more rapidly and easily with other multilingual content, instead of information only available in a certain language. We always respect the copyright of the content of the author and always include the original link of the source article. If the author disagrees, just leave the report below the article, the article will be edited or deleted at the request of the author. Thank you very much!
|