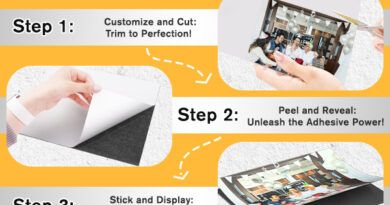How to create Google Maps itineraries
I know the temptation to go there just to take virtual tours around the world is strong, but in reality Google Maps is a terrific tool for creating road itineraries. Its maps, in fact, are ideal for discovering the best way to reach a certain place or provide others with useful information on how to reach a location that we know. Yes, you are at the very beginning of the PC world, have never used Google Maps seriously, etc. but here the chatter is zero! Creating Google Maps itineraries is so simple that even a child can do it instantly.
Apparently, it may seem like a “hard job” but I can assure you that creating Google Maps itineraries is very easy, both from a computer and from smartphones and tablets. You only need a few minutes of free time, an active and working Internet connection and a computer or a smartphone or tablet to operate on, nothing else.
So if you are really interested in finding out how to proceed in order to create Google Maps itineraries, I suggest you get comfortable and concentrate on reading the information I am about to give you. I am more than sure that in the end you will be able to feel satisfied and that at the first good opportunity you will also be ready and willing to explain to your friends in need of a similar tip how to proceed. What do you say, we bet?
Create Google Maps itineraries from your computer
If you have a computer at hand and if you are interested in understanding how to create Google Maps itineraries, the first step you need to take is to connect to the website of the famous map service offered by the Mountain View giant. To do this, open the web browser you usually use to surf the net, type https://www.google.com/maps / in the address bar and then press the Enter button on the keyboard.
Now that you see the main screen of Google Maps presses the Directions button (the one depicting an arrow pointing to the right) that you find at the top left. At this point, type in the first text field the address from which you want to start your itinerary (if you have set home and work addresses you can also click on the suggestions that are proposed to you in the appropriate pop-up menu), write the destination you want to reach in the second text field (help with the automatic completion of the addresses for more precise information) and you will instantly get your itinerary.
If you had typed the starting point and the arrival point in reverse order, you can quickly correct everything by simply clicking on the button with two arrows located on the right. Keep in mind that if necessary you can add an additional leg of the route to be taken by pressing the + button located on the left and typing in the reference place.
Then choose whether to make the journey by car, by public transport, on foot, by bike or by plane by clicking on the appropriate buttons with the icons of the car, bus, man, bike or plane that are located in the at the top of the page.
Then click on the Options item on the right to further refine your itinerary. For example, if you have chosen to travel by car, you can select the appropriate item to avoid toll roads and you can set a different unit of measurement from the default one. By clicking on the Departure now item located at the top on the left, you can set a different departure time and day from the current one in order to obtain even more precise information and/or you can select a maximum arrival time by simply clicking on the appropriate items. attached to the menu that is shown to you.
At this point you can finally feel satisfied: by carrying out these simple steps you have just managed to complete the procedure to create Google Maps itineraries, congratulations! Now, if more itineraries are available, click on the one you are interested in. Keep in mind that often there are alternative itineraries recommended by Google Maps but generally the first that is proposed is always the best because it is shorter. Then consult the selected itinerary by taking a look at the textual indications on the left side of the displayed Web page and at the map that is located on the right side in order to make sure that the proposed itinerary corresponds to your expectations.
Then, press the printer icon and then use the appropriate menu that is proposed to you to choose whether to print the itinerary including the maps or whether to print only and exclusively the textual indications.
Instead of printing the itinerary, do you prefer to send it to your smartphone or tablet so that you can consult it comfortably on the move? If the answer is affirmative, press the phone-shaped button that you see at the top of the page that is shown to you after clicking on the itinerary and then choose, from the drop-down menu that is proposed, the device to which to send everything ( you will be listed the mobile devices in your possession on which you have logged in using your Google account). Alternatively, you can choose the E-mail or SMS option to consult the itinerary you have just created from mobile via, respectively, an e-mail message or a text message.
Do you need to create Google Maps itineraries to help a friend reach you in a place that you know well? Yes? Well, in this case you can share the link of your map obtained with Google Maps by simply clicking on the button located to the left of the one to be used to print everything, selecting the Share link tab or the Embed map from the menu that opens, copying the address that appears in an e-mail message (or on Facebook, WhatsApp etc.) and sending it all to your friend. Easier than that?
Create Google Maps itineraries from smartphones and tablets
If you have the Google Maps application installed on your smartphone or tablet, you can create an itinerary and consult it on the fly or save it to be able to access it later, even without an Internet connection. To create Google Maps itineraries from smartphone or tablet, the first step you must take is therefore to start the app of the famous map service on your device by accessing the screen of the same where all the apps are grouped and tap Google Maps application icon.
Once the main screen of the app is displayed, presses the blue button representing an arrow that is located in the lower right part of the displayed screen and fill in the fields located in the new screen that is proposed to you by first typing the starting point (possibly you can also press on the item Your position to select your current position as the starting point) and the arrival point of your itinerary, helping you with the suggestions that are proposed to you as you type in the places of interest.
Now indicate if you intend to travel by car, using public transport or on foot by tapping on the appropriate indicators located at the top of the displayed screen.
If you deem it appropriate, you can further refine your itinerary by tapping on the icon depicting three dots horizontally which is located in the upper right part of the screen, then pressing on Itinerary options and selecting one or more of the proposed options. For example, if you have chosen to travel by car, you can choose to avoid motorways by turning the switch on the item Avoid motorways to ON. Then, tap on the arrow at the top left to return to the previous screen to confirm the changes made. If present the entry Departure: you can also adjust the departure and/or arrival times simply by pressing on them and selecting one of the available options.
At this point, press the button depicted a double arrow located at the bottom right to consult your itinerary. Keep in mind that the itinerary will be proposed to you both in the form of textual indications and a map. Also know that like what happens using the computer service, even when creating Google Maps itineraries from smartphones and tablets, the fastest route is usually proposed but it is possible to change it simply by pressing on the one of interest possibly shown on the map.
Do you want to share your itinerary with a friend or do you want to use another app or service on your smartphone to consult the route? Yes? Well, then tap on the icon depicting three dots in oriental which is located at the top right, press on Share directions and choose the option that best suits your needs among those that are proposed to you (SMS, e-mail message, Twitter, Facebook etc.).
Do you want to consult your itinerary offline at a later time? Then press the arrow-shaped button that you find located at the top left, then press the button depicting three vertical lines always located at the top left, tap on the Offline Areas item from the menu that is proposed to you, press the + button and presses on the item Download. Then wait a few moments for the area to be downloaded.
Later, you can consult your itinerary without necessarily having to be connected to the Internet by accessing the Offline Areas section of the Google Maps app menu again and pressing on the map of interest.