How to check BIOS version – 5 ways
A comprehensive guide on how to check BIOS Version
The BIOS Plays an important role in functionality of your computer which act as a firmware which starts hardware component during the boot process. For troubleshooting process you should know the system’s BIOS version which makes sure the compatibility with latest software. Following are the 5 ways to check the BIOS version on your computer.
Now let’s see how to check BIOS version if the user needed to update the BIOS on his stationary PC or laptop. Before performing the update, the user needs to find out which version is installed on the computer in order to make the right choice.
You need to get information about the manufacturer and the BIOS firmware (revision) number, because without this data it is pointless and dangerous to do anything. On the websites of BIOS and motherboard manufacturers, there are different versions that can be installed on a computer, so you need to choose the appropriate BIOS revision that is compatible with your equipment.
A BIOS firmware update will be required in some situations: to fix problems or to add new features, such as virtualization, that are not in the previous chipset revision.
Updating the BIOS is an unsafe operation, so you should not carry out the BIOS update procedure without the need. It is better to adhere to the rule: if the system is operating normally, nothing should be touched.
Some time ago I had to perform this operation on my computer. After starting the computer, instead of booting the system normally, an inscription in English appeared on the screen, from which it followed that the BIOS was damaged and it would be restored from a backup.
My PC has a Gigabyte motherboard that uses DualBIOS technology. In case of damage to the main BIOS, the backup is restored.
After restoring the BIOS (in my case, the UEFI BIOS), the operating system booted normally and worked without problems. But, now, after each start of the computer, the BIOS was restored. When I got tired of watching these recoveries, I ran a BIOS update on my computer. There is a detailed article on this on my website.
In any case, before doing anything, you need to find out the version of your computer. You can do this in several ways:
- directly from the BIOS itself, by going to the BIOS settings;
- view the BIOS version in the Windows registry;
- find out the BIOS version using the command line or Windows PowerShell;
- get BIOS data from the Windows operating system;
- using specialized programs to view the characteristics of the hardware and software of the computer.
In the article you will find instructions suitable for all BIOS versions: legacy BIOS and modern UEFI BIOS, on computers with Windows 10, Windows 8.1, Windows 8, Windows 7 operating systems.
How to check BIOS version directly in BIOS Setup
After the PC is turned on, on some older computers, information is displayed in the form of inscriptions on the screen during the POST procedure. Pressing the “Pause/Break” key on the keyboard will pause this operation on the PC. The user will have time to read the BIOS version data.
Another way: enter the BIOS, on one of the tabs you will find information about the manufacturer and BIOS version.
How to check BIOS version of the motherboard in the Windows registry
Using the Windows 7 operating system as an example, we will find out the BIOS version using the system registry. In a similar way, you can find out the BIOS version in Windows 10, Windows 8.1, Windows 8 operating systems.
Do the following:
- Open Registry Editor using one of the methods in this article.
- In the “Registry Editor” window, follow the path:
HKEY_LOCAL_MACHINE\HARDWARE\DESCRIPTION\System\BIOS
The values of the “BIOSVendor” and “BIOSVersion” parameters contain information about the manufacturer and BIOS version.
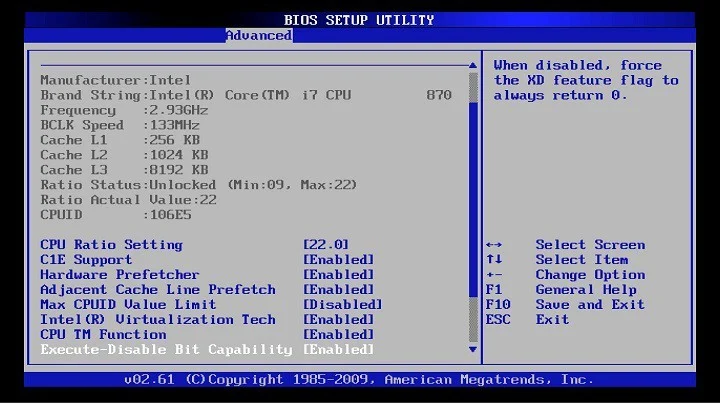
How to find out what version of BIOS through the command line – 1 way
It is quite easy to find out the BIOS version using the built-in tool of the Windows operating system: the command line. After entering the appropriate commands on the command line , we will get the data we are interested in.
- Launch Command Prompt using one of these methods.
- In the command line interpreter window, type the command, and then press the “Enter” key.
wmic bios get biosversion
The command line window will display information about the BIOS version. In this case, “F8” is the firmware version, and “American Megatrends” is the BIOS manufacturer, AMI.
How to find out the BIOS version of the motherboard on the command line – 2 way
With another command, the user gets general information about the system, including the BIOS version.
- Launch Command Prompt.
- In the command prompt window, enter the following command:
systeminfo
After executing the command, in the list of system information you will see information about the BIOS.
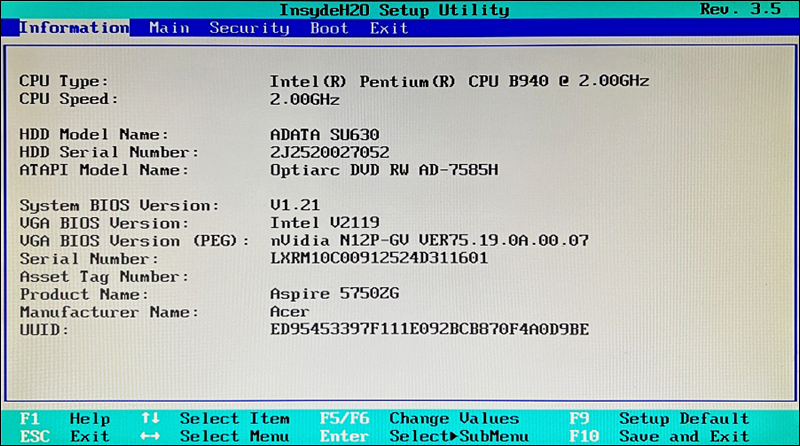
How to find out the installed BIOS version in Windows PowerShell
Similarly, you can find the BIOS version in the Windows PowerShell system tool, the result will be the same.
- Launch Windows PowerShell.
- Run one of these commands:
wmic bios get biosversion
systeminfo
How to check BIOS version in Windows
How to find out what version of BIOS is on a computer directly from Windows? Such a possibility exists. The system tool msinfo32.exe (System Information) will help us with this.
You can run the System Information utility from the Start menu or by using a command in the Run window. Consider the second option:
- Press the keyboard keys “Win” + “R”.
- In the “Run” window, enter the command: “msinfo32” (without quotes), and then click on the “OK” button.
- The System Information window displays information, including BIOS information.
How to check the BIOS version on a computer in Speccy
The free program Speccy , which shows the characteristics of PC hardware, will help us get information about the BIOS version. The Speccy program works in Russian, there is a portable version of the application.
- Launch the Speccy program on the computer.
- In the side menu, open the “Motherboard” section.
- The application window will display information about the BIOS.
Getting BIOS information in CPU-Z
The free program CPU-Z provides information about the central processing unit and other computer hardware. The application has an interface in English.
- Run the CPU-Z program.
- Open the “Mainboard” tab, in the “BIOS” section, get information about the manufacturer and version.
BIOS Version Information in AIDA64
In a similar way, information about the BIOS version is obtained in other similar programs, for example, in AIDA64 , which supports the Russian language.
- Open the AIDA main window.
- In the “Menu” tab, first select “System Board” and then “BIOS”.
Article Conclusions
If the user needs to know the BIOS version on the computer, there are several ways to get the information. You can find out the BIOS version directly from the BIOS, using the registry editor, by executing the appropriate command on the command line or in Windows PowerShell, get information from the Windows operating system, and use third-party programs.
FAQ’s
How to find your BIOS version?
Restart the computer and open the BIOS menu. When the computer reboots you can press F2 F10, F12, or Del to enter the computer BIOS menu. Look for the BIOS revision BIOS version system information or firmware version.
What is the shortcut to check BIOS version?
Press Windows+ R key on keyboard and type cmd and press the enter key. Look for BIOS version in the Command Prompt window.
How do I check my V BIOS?
Press the Ctrl+ Alt+ F12 key and then click on Windows desktop. Click graphics properties to open the Intel Graphics Control Panel. Select options and and the drop-down option for Information Center. After that note the video BIOS version number listed.
