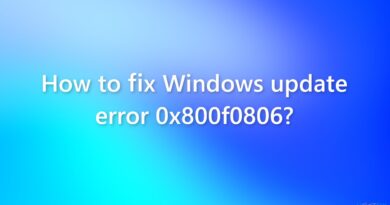How to access certified mail
Having the need to send documents with legal value, they advised you to open a certified e-mail box (PEC) in order to send everything by email. After carefully choosing the provider to contact, you have successfully completed the registration and activation procedure of your account. Unfortunately, however, you didn’t have the same luck when you attempted to access your new inbox.
If that’s the case, let me tell you that you’ve come to the right place at the right time! In the next paragraphs of this tutorial, in fact, I will explain how to access certified mail, both from a computer and from smartphones and tablets. In addition to the detailed procedure for entering your e-mail box via a web browser, you will also find instructions on how to read and send new certified e-mails using your favorite email client.
If that’s what you wanted to know, let’s not waste any more precious time and get to the heart of this tutorial. Make yourself comfortable, take all the time you see fit and dedicate yourself to reading the next lines. By doing so, I assure you that you will be able to access your certified e-mail box without encountering any kind of problem. Happy reading and good luck for everything!
Index
- How to access certified mail from a PC
- Through Webmail
- Via e-mail client
- How to access certified mail from smartphones and tablets
How to access certified mail from a PC
Depending on what your needs are, you must know that from your computer you can access certified mail either by connecting to the Webmail of the chosen provider to request the PEC or by configuring the related IMAP parameters in the e-mail client that you usually use for managing the e-mail on your computer, such as Microsoft Outlook or Thunderbird. Find everything explained in detail right below.
Through Webmail
The Webmail service is offered by practically all providers that allow you to open a PEC and allow you to access your e-mail box from any computer, as long as you have an Internet connection available and use one of the most popular browsers.
Broadly speaking, all you need to do to access certified mail via Webmail is to start the browser you usually use to surf the Internet (eg. Chrome, Edge, Firefox, Safari, etc.), connect to the website dedicated to the provider’s Webmail. your interest and log in with the data that were communicated to you at the time of activation of your PEC account.
For example, if you are wondering how to access Aruba certified mail, connect to the main page of the service and, first of all, choose which version of the service to use between Smart (more modern, faster and full of features) and Classic (offers the interface of the historic Aruba PEC Webmail), by placing the checkmark next to the option you prefer.
Then enter your complete PEC address (e.g. mailboxname @ pec.it ) in the PEC box field, type the access password in the appropriate field and, if you wish, put the checkmark next to the option Stay connected, to set automatic access from the same browser and avoid entering your credentials every time. Finally, click on the Login button and that’s it. For the detailed procedure, I leave you to my guide on how to enter the PEC of Aruba.
How do you say? Would you like to know how to access the certified mail of Poste Italiane? In this case, connected to the main page of the Poste Webmail service, enter your login details in the boxname @ domain (with the address of your PEC) and Password and press the Enter button to access your mailbox. certified mail.
Before logging in, you can choose which language to translate the service interface into ( Italian or English ) using the appropriate drop-down menu and, using the Session expiration option, set automatic disconnection after 30, 45 or 60 minutes. By placing the checkmark next to the item Stay connected, however, you can set automatic access to the Poste Italiane Webmail service from the same browser, without having to enter all your credentials for each access.
The procedures, as you can see, are somewhat similar for all providers. In case you have problems accessing your account, perhaps because you have lost your password, connected to the PEC login page, click on the item I forgot my password (or similar) and follow the instructions on the screen to reset your password. Account. This usually involves answering security questions or receiving codes via SMS. For more information, you can read my guide on how to recover the PEC password.
Via e-mail client
As mentioned in the previous lines of this guide, you can also access your PEC mailbox through the email client you usually use to manage your emails. In this way, you can quickly view any new messages received and consult previous emails (the latter operation even without necessarily having an active Internet connection).
If you think this is the solution that best suits your needs, first connect to the official website of the PEC manager you relied on to get your certified e-mail box and retrieve the IMAP parameters necessary for the configuration of your email client. I would like to point out that you can also use the POP3 protocol, even if it is now not recommended as it is obsolete (it is designed for use on a single device and deletes messages from the server once downloaded locally, except for backup functions provided by the provider).
To facilitate the task, the main PEC providers and their support pages are listed below, where you can find all the data necessary to complete the configuration of your certified e-mail box.
- Aruba
- Italian post
- Free
- LegalMail
- Register
After retrieving the parameters relating to your PEC mailbox, the configuration procedure is almost identical regardless of the e-mail client you use. Generally speaking, all you have to do is access the software settings, select the option to add a new account and choose the protocol of your interest ( IMAP or POP3 ). Once this is done, simply enter the data obtained previously relating to the chosen protocol in the Inbox and Outbox sections and click on the button to complete the configuration.
For example, if you have a Windows PC and use Microsoft Outlook as an e-mail client, start the program in question, click on the File button (top left) and select the Account Settings item from the menu that opens twice consecutively. Then press the New button located in the E-mail tab, enter the address of your PEC account in the E-mail address field and click on the Connect button.
At this point, choose the protocol to use by selecting one of the options available between IMAP and POP3, locate the Inbox and Outbox sections and enter the data previously recovered in the Server and Mail fields. Finally, select the SSL / TSL option in the Encryption method drop-down menu and click the Next button, to complete the setup. If everything went well, you should see the newly added PEC box in the left sidebar.
If, on the other hand, you have a Mac and you use Mail to manage your electronic correspondence, start the application in question, click on the Mail item located in the menu bar (top left) and select the Add account option from the opened menu . In the new screen that appears, put the checkmark next to the item Other Mail account and click on the Continue button.
Once this is done, specify the name to be associated with the e-mail box you are adding in the appropriate field, enter the data associated with your PEC in the Email address and Password fields and press the Login button. Choose, then, if you use the protocol IMAP or POP3, enter as the related data fields in the incoming mail server and the Outgoing Mail Server and click the button again Sign.
Again, if the configuration was successful, you should see the name you associated with the PEC box you just added in the left sidebar of Mail.
How to access certified mail from smartphones and tablets
If your intention is to access certified e-mail from smartphones and tablets and the PEC you have activated also includes this access mode, you can use both the app made available almost certainly by the provider on which you obtained the PEC (not all plans include its use) than configuring it in the email management app on your device.
In the first case, after downloading and starting the app provided by the provider of your interest, enter your login details in the appropriate fields and tap the button to access your certified e-mail box .
For example, if you have opened a PEC with Aruba, download and start the Aruba PEC Mobile app for Android devices (also available on alternative stores, for devices without Google services) and iPhone / iPad, enter your data in the Email and Password and press the Login button to log in. If you have problems logging in, check out my guide on how to recover the PEC password.
If the provider you contacted to purchase the PEC does not have a specific app for smartphones and tablets (eg Poste Italiane), you can connect to the Webmail via a browser, as I indicated above to access certified e-mail from the computer.
Alternatively, you can use any other email management app by configuring it with the IMAP / POP3 parameters provided by the PEC manager you have relied on.
For example, if you have an Android device and use Email, the default app for managing emails installed as “standard” on some devices equipped with the “green robot” operating system, first access the Android Settings, select the Account and Add account options and, in the new screen displayed, click on the Email item.
At this point, enter the data associated with your PEC in the Email address and Password fields and press the Login button: if you are lucky, the app should be able to automatically configure the mail server parameters and you will only have to indicate some personal settings (eg . whether to use the account in question to send emails by default).
If the automatic configuration does not take place, select the Manual configuration option, click on the option of your interest between IMAP and POP3 and enter the data provided by the PEC manager you have relied on. In this regard, my guide on how to set up email on Android might be useful.
However, if you have an iPhone / iPad, and intend to use the app Mail, simply tap the icon of the gear wheel to access the settings of iOS / iPadOS, press on the voice mail, and select the options Account and Add account. In the new screen displayed, tap on the Other item, choose the Add Mail Account option, enter the required data in the Name, Email, Password and Description fields and tap the Next button at the top right.
Next, choose whether to configure the account using the protocol IMAP or POP3, enter the information required in sections Incoming Server and Outgoing Mail Server and tap the item you Next, to complete the setup. To find out more, I leave you to my guide on how to add emails on iPhone.
| Source: aranzulla by https://www.aranzulla.it/
The article has been translated (Powered by Google Translate) based on the content of aranzulla by https://www.aranzulla.it/. If there is any issue regarding the content, copyright; please report below the article. We will try to process as quickly as possible to protect the rights of the author. Thank you very much! We just want readers to access information more rapidly and easily with other multilingual content, instead of information only available in a certain language. We always respect the copyright of the content of the author and always include the original link of the source article. If the author disagrees, just leave the report below the article, the article will be edited or deleted at the request of the author. Thank you very much!
|