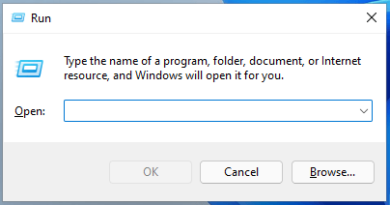Animated wallpaper
Are you tired of the usual look of your desktop or home screen? Have you tried to change a lot of wallpapers recently, but didn’t find one that really suits you? In this context, from my point of view you might want to try to customize your device in a more advanced way, perhaps making it more “lively”.
A good way to do this is probably to go for live wallpapers. How do you say? Would you like to do it, but you don’t know where to get them and how to apply them? Nothing easier, believe me. In fact, it is enough to use one of the applications that I am about to tell you and put in place some tricks. Among other things, the operations that I will show you are very simple to carry out and I will examine various operating systems, from Windows to macOS, passing through Android and iOS.
On the other hand, there are several applications available that can allow you to achieve your goal. However, a selection must clearly be made, since unfortunately digital stores are teeming with solutions that are not exactly valid. In any case, I can assure you that, by following the quick instructions below, you will have no problem finding animated wallpapers on your trusted device. That said, there is nothing left for me to do but wish you a good read!
Index
- PC animated wallpapers
- DeskScapes (Windows)
- Desktop Live Wallpapers (Windows)
- VLC (macOS / Windows / Linux)
- Android live wallpapers
- Predefined functions
- Live Wallpaper – Any Video
- IPhone Live Wallpapers
- Animated wallpaper
- Live Photos
PC animated wallpapers
Before showing you the solutions that I believe are most valid for finding and applying animated wallpapers for PC, I would like to clarify that doing this can potentially slow down the computer and impact on autonomy. In fact, I remind you that the background will no longer be static as before: this will require the use of more resources. In any case, if you have a recent PC, generally there are not too many problems, at least in terms of performance: however, I wanted to warn you.
DeskScapes (Windows)
Getting and applying live wallpapers should be quick and easy, right? If you are of this opinion, you can only appreciate DeskScapes, a program available for Windows that can allow you to reach your goal in no time at all.
DeskScapes is paid: generally, the full version costs 4.99 euros (or a little less). However, you can download a free trial, lasting 30 days, passing through the free program Object Desktop Manager. The developers have a little “hidden” this possibility (in the past it was much more “in sight”), but I’ll explain immediately how to proceed.
Once you have connected to the official Stardock portal, scroll down the page and click on Download the Free Manager, present under the word Object Desktop Manager. By doing so, you will get the file .ObjectDesktop_setup_sd.exe
Then open the latter, press the Next button, check the I agree to the terms of this license agreement box and click the Next button again. After that, just press the Finish button to end the installation procedure.
By doing so, the program will start: you will be asked if you have a Product Key: if you just want to try DeskScapes to apply animated wallpapers, you can skip this step by pressing the Cancel button.
At this point, click on the Try button, present in the DeskScapes panel, then pressing the Yes button. The download of the program will then start through the Object Desktop Manager. Once the download is complete, you can proceed with the installation. Check the I agree to the terms of this license agreement box and press the Next and Next buttons in succession.
Perfect, now the program window will appear on the screen. Through the latter, you can press the Start 30 Day Trial button to use the free trial version of the software for the pre-established duration of 30 days. However, you will be prompted to type in your email address to proceed: after you have done so, click the Continue button.
You will then be sent a confirmation e-mail. Just press the Activate 30-Day Trial button to proceed. It will be confirmed the fact that the free trial is active: You can close any window of the browser that opened and click the button Finish.
Great, you can now use DeskScapes for free for 30 days. Using the program is very simple: at the bottom left there are two tabs, namely Local and Online. The first allows you to set all the wallpapers present locally, both those you downloaded manually and those integrated into Windows (but in that case they are not animated). The card that interests you the most, however, is probably the Online one, since from here you can find myriads of animated wallpapers.
To proceed, after moving to the Online tab, just take a look at the categories at the bottom left. There’s everything from Christmas animated backgrounds in animated wallpapers for Halloween, through animated wallpapers related to anime. You can understand which are animated wallpapers and which are not depending on the presence of the camera icon.
In any case, once you have found the background that is right for you, just click on the appropriate box and click on the Download this background button. Wait, therefore, for the program to complete the operation and press the Apply to my desktop button to actually apply the change. You just have to go back to the Desktop to see the result. For the rest, you can also apply filters and effects and manage speed and audio, using the appropriate quick buttons.
Perfect now you know how to apply live wallpaper on Windows. It wasn’t very difficult, was it? In any case, you should know that DeskScapes is one of the most complete programs in general to carry out this operation (which is why I recommended it to you even if it is based on a fee). To be clear, just press on the gear icon at the top right to access the advanced settings.
From here you can select the default volume for wallpapers that have audio, as well as change, for example, the video playback speed or the quality at which the wallpaper is shown. In short, DeskScapes allows you to use animated wallpapers as you should, even trying not to impact too much on the performance of your computer.
The animated backgrounds are in fact very pleasing to the eye, but if not applied properly they could cause “headaches” in terms of performance and autonomy (as already mentioned above). In short, using this program to achieve your goal could be a good idea.
Desktop Live Wallpapers (Windows)
If you are looking for free live wallpapers, another interesting program (and free for .wmw files) is Desktop Live Wallpapers, available for Windows 10 and later.
The program can in fact be downloaded from the Microsoft Store. Just visit the link I just provided, agree to open the store and click the Get button.
Wait, therefore, for the download to be completed and then press the Start button. At this point, the program window will appear on the screen, which will explain how to download the animated wallpapers. To proceed, click the Close button.
At this point, you have two possible ways: choose to use a video you already have (among the supported formats are .avi, .mp4, .wmw and .mov, but the free version only supports .wmw ) or download some movies. By pressing the Help & About button at the top, the program advises you to download videos from portals such as Pixabay and DeviantArt. The latter are good “sources” to find free animated wallpapers to download.
To give you a concrete example, I’ll explain how to proceed from Pixabay, since the latter offers a good possibility in terms of choice. Once you reach the portal, search for what you want (for example, “rainbow” or “rainbow”) and take a look at the free videos available (under the heading Free videos of ).
Therefore, choose the video that you think is most suitable for the background, by clicking on its box. Then just click on the Free Download button to proceed, then selecting the resolution if necessary and pressing the Download button. By doing so, you will get the video file that you will later use as wallpaper.
At this point, go back to the Desktop Live Wallpapers program, move to the Home tab (if you are not already there) and click on the Browse Folder button. Then, select the folder where the video you downloaded is present (if the video is, for example, on the desktop, then create a special folder and move it inside).
I want to reiterate that the free version (the Pro variant can be purchased in-app for € 3.99) only supports .wmw files. This means that if you’ve downloaded another type of video file, you may need to convert it to the latter format for it to work. This operation is very simple: just use any video converter like the ones I recommended in my guide on the subject.
Perfect, now the .wmw file will be downloaded which you can use with the free version of Desktop Live Wallpapers. The program will therefore recognize the video: just click on the appropriate box to apply it. In short, it is not anything complex and now you also know how to reach your goal even by going through the free version of the program.
I just want to make some clarifications: by pressing on the Settings item at the top you can choose whether or not to show the wallpaper already from Windows startup. For the rest, by closing the window the program icon will remain available among the quick ones present at the bottom right of the taskbar. If you want to close the program completely, just right-click on the icon and select the Exit option. However, if you do so, the wallpaper will stop working.
VLC (macOS / Windows / Linux)
If you are looking for animated wallpapers for Mac, one solution you might not expect is VLC. Yes, I am referring precisely to the popular free program for playing multimedia content, which is actually a bit of an “all-rounder”. I recommend that you use this solution mainly for macOS, as it does not work exactly as it should on Windows (the wallpaper mode in the latter “overhangs” the desktop icons and therefore it is not exactly a background).
In any case, the well-known universal media player allows you to play videos on your Desktop / Desktop using a somewhat “hidden” feature. Put simply, it is possible to actually set animated wallpapers via VLC.
If you don’t have VLC Media Player on your Mac, after pressing the Download VLC button you will get the vlc- [version] .dmg package (you may be prompted to allow the download). Launch the latter, drag the VLC icon into the Applications / Applications folder and that’s it.
As for Windows, on the other hand, connected to the official website of the program and click on the Download VLC button. In this way, you will get the vlc- [version] .exe file: open, therefore, the latter and press first on the Yes button and then on the Next button for three consecutive times, Install and Finish. If you have any doubts about the procedure, you can refer to my tutorial on how to install VLC Media Player.
Once VLC is open (on macOS you may be asked to allow the launch of an app downloaded from the Internet and if you want to allow the use of metadata, for example to download covers), go to the Preferences section of the program. On Windows the path to follow is Tools> Preferences, while on macOS it is VLC media player (item present at the top left)> Preferences. After that, you need to expand the available options by ticking the All on Windows box or pressing the Show All button on macOS.
Subsequently, select the Video item, put the check mark next to the item Enable wallpaper mode and click on Save. Therefore, restart VLC to apply the changes. Perfect, now by opening a video with the program it will automatically play on the Desktop / Desktop instead of in the player window. I know, it’s a bit of an “artisanal” solution, but it works as it should on macOS.
In any case, to loop the video set as wallpaper and thus make it a sort of animated background, on macOS you can press the Play item at the top and then select the Repeat an element option.
Furthermore, to improve the final result, you may be interested in removing the name of the video that appears by default at the bottom every time the loop restarts. To do this, just go to VLC media player> Preferences> Subtitles / OSD, disable the Enable OSD option and click the Save button.
For the rest, I have already explained where you can find any videos to be used as animated wallpapers in the chapter dedicated to Desktop Live Wallpapers. In short, now you know a little everything there is to know about the possibility of using VLC in this way. This is probably the best way to set live wallpapers for Macs.
Android live wallpapers
How do you say? Are you going to apply live wallpapers on your Android smartphone or tablet? No problem: below you can find all the relevant information. Before proceeding, however, I would like to clarify that the use of this type of solutions can potentially negatively impact on autonomy and performance. Making use of animated wallpapers on a device that is not the best performing may therefore not be exactly a great idea. Also, I advise you to pay attention to third-party apps designed for this use: unfortunately there are applications on the Play Store that feature invasive advertisements, which you should stay away from.
Predefined functions
The simplest method to set live wallpapers on Android is to go for the native features. In fact, you should know that some manufacturers are used to implement this possibility directly inside the devices. To give you a concrete example, users generally appreciate Xiaomi’s animated wallpapers (the so-called Super Wallpaper introduced by the MIUI 12 software customization onwards ).
However, Xiaomi is not the only manufacturer who usually implement this type of possibility. To give you a concrete example, I will focus on what is proposed by some smartphones of the vivo brand. In fact, the simple procedure to activate animated wallpapers on these smartphones is generally very similar to that proposed by other manufacturers. In fact, while there are clearly differences based on the device you usually use, you really shouldn’t have too much trouble reaching your goal.
Well, to set this type of wallpaper on a live device just access the Settings (via the gear icon), move to the Lock screen and wallpaper tab and tap the Wallpaper box. After that, from here you will be able to take a look at all the possibilities present by default. You will notice that some wallpapers have Animated on the top left. Perfect, you just have to choose a wallpaper of this type, by pressing on the appropriate box, tap on the Apply item and press on the option Set on desktop or Set on lock screen and desktop, depending on your needs.
Perfect, you have now successfully achieved your goal. Of course, the choice through native features is often not that wide, but at least in this case, third-party applications should not be installed and everything can be done quickly. Furthermore, producers generally try to implement animated wallpapers that do not use too many resources (as, for example, they only move at the beginning and not constantly).
Live Wallpaper – Any Video
If your Android device does not allow you to set a live wallpaper natively, you may want to consider using a third party application: Live Wallpaper – Any Video. There are actually many solutions available on the Play Store, but unfortunately they are not all valid. I recommend using this app as it is completely free and ad-free.
In any case, this application allows you to set any video as the background of the Home screen. The result is not always perfect, but by downloading the right videos in the way I explained in the chapter dedicated to Desktop Live Wallpapers and trying to “play” a bit with the options it is potentially possible to obtain a pretty good result.
To install the application on your device, just open the Play Store, search for “live wallpaper any video”, press the app icon (a red Play button on a white background) and tap the Install button. By doing so, the download and installation will take place automatically. If, on the other hand, you have an Android model without Play Store (and Google services in general), you can refer to my guide on how to install apps on Huawei.
Once the application is open, using it is very simple: there are two buttons available: VIDEO and IMAGE. Simply press on the type of content you want to use, whether video or image, select the background of this type, press the Apply button, choose whether to set it only on the Home screen or even on the lock screen and that’s it. Perfect, you have successfully achieved your goal.
For the rest, you can press on the three dots icon at the top right to access the advanced options. For example, from here you can select the Settings option and tap the Scale Type item. This way, you will be able to choose between 3 formats for GIFs: Fit to Screen, Center (centered) and Original. In addition, from this page you can also manage options such as audio.
IPhone Live Wallpapers
If you are going to set animated wallpapers on iPhone, you must know that there are various solutions, which I am going to explain to you below. However, be careful: I want to clarify that the use of this type of solution can reduce the autonomy of the smartphone. In short, be warned: evaluate well whether or not it is worth using these wallpapers.
Animated wallpaper
The main method to use animated wallpapers on iPhone is to go for the native functionality implemented by Apple. In fact, there is a method to achieve your goal without having to install any third-party apps.
Doing this is very simple: just open the Settings (using the gear icon on the Home screen), tap on the Background item and press the Choose a new background box.
At this point, all you have to do is tap on the Dynamic box, present at the top left, select the background that best suits you, press on the Set item and tap on one of the boxes between Lock Screen, Home Screen and Both, depending on your needs.
Perfect, now you have an animated wallpaper on iPhone. I know: the number of possibilities available by default is not particularly large, but at least with this method you don’t have to go through third-party solutions.
Live Photos
How do you say? The default solutions proposed by Apple, or those described in the previous chapter, not enough for you? No problem, you can use your Live Photos.
Put simply, you should know that on the iPhone it is possible to take photos on the go, called Live Photos. These can then potentially be set as animated wallpapers, so you can essentially use any image.
In any case, making a Live Photos is not at all difficult, if you have an iPhone 6s or later. In fact, you just need to open the Camera app and press on the dotted circle icon, located at the top center. By doing so, the word LIVE will appear at the top, indicating that you are about to take a photo in motion.
Then just press the shutter button to “give life” to the Live Photo. Nothing complex, but for any doubts you can refer to my tutorial on how to take photos in motion. For the rest, to set the shot as an animated wallpaper, just go to Settings> Wallpaper> Choose a new wallpaper> All photos and select the Live Photo you made.
Awards, therefore, before the button Set and then a voice from the Lock screen, Home Screen and Both. Perfect, now you have your own custom animated wallpaper.
For the rest, just to mention other possibilities that could be useful to you, you could think of creating animated wallpapers from videos or GIFs using the intoLive application. Alternatively, if you already want something ready, you may want to think about downloading live wallpapers via third-party applications like Live Wallpapers for me.
In short, the possibilities in terms of choice are certainly not lacking: it is up to you to decide which solution is right for you, perhaps also based on the impact that the background you have chosen has its performance and autonomy.