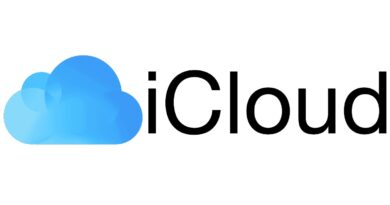The best way to compress video in UniConverter
If you’re an avid movie buff, you’re probably familiar with the amount of time, research, and patience it takes to build a collection of your favorite videos over the years. It’s good to always have video files on hand, but some users experience problems.
After you’ve amassed a huge collection of videos that takes up all the space on your computer’s hard drive, what do you do? Delete some old videos to accommodate a couple of new ones.
But this is just a temporary solution to the problem. Do not worry. It is possible to compress videos to add new videos to your collection, while keeping the old ones. You need to use a video compression application.
How to compress video files without losing quality on Windows or Mac
There are tools to compress videos online, but it often makes sense to use a better alternative to online services that have various file size limits, quality loss, internet connection issues, and the like.
Wondershare UniConverter is a recommended program for compressing video files. This is a universal video tool that allows you to reduce the file size by converting to another format, changing the resolution, bitrate and other parameters.
The application can be used to compress MP4/MOV/AVI/MP3 and other video/audio files at high speed without quality loss. The program is compatible with both Windows and Mac devices, and also has additional functionality, thanks to which you can download videos, burn DVDs, transfer videos, and perform other operations.
Key Features of Wondershare UniConverter
UniConverter is a powerful tool for converting video files to other formats. In addition to the main purpose, the video format converter has built-in additional tools and tools necessary for working with multimedia files.
The program has a simple and intuitive interface, the video converter works in Russian.
The Wondershare UniConverter video converter performs the following operations:
- Resizing video without losing quality on Windows and Mac devices.
- Compress video by changing parameters such as size, resolution, frame rate, bit rate and format.
- Edit video before compression by cropping, cropping, rotating, adding watermarks, applying effects and so on.
- Supports batch conversion and compression of multiple files at the same time.
- Works 30 times faster than other programs thanks to APEXTRANS technology.
- More than 1000 video and audio formats are supported.
- Download individual videos and playlists from supported sites on the internet by pasting the URL.
- Video compression for better compatibility with various devices such as iPhone, Apple TV, Xbox, PSP and more.
- A versatile set of tools includes a video metadata editor, GIF animation creation, video broadcast on TV.
- Webcam video recording, audio recording, screen recording, CD/DVD/Blu-ray recording.
UniConverter supports operating systems: Windows 10/8/7/2003/XP/Vista, Mac OS X 10.14 (Mojave), 10.13, 10.12, 10.11, 10.10, 10.9, 10.8, 10.7, 10.6.
Many users store high quality videos (HD videos) on their devices. The higher the quality, the larger the size of the video. Therefore, there is not always enough space on the disk to store the necessary information.
In this case, it is necessary to compress the original video to reduce the file size while maintaining the highest possible quality in the final video. To solve this problem, we’ll walk through Wondershare UniConverter ‘s lossless video compression method step by step.
Step 1. Launch Video Compressor and Add Video Files
Install and then launch Wondershare Video Compressor on your PC/Mac. In the main menu of the program, open the “Video Converter” tab, click on the “Add Files” (“+”) button to specify the video files you want to compress.
You can add files of different formats to the program. Also, you can simply drag the desired videos into the program window with the mouse.
Step 2. Open the settings window
In the right part of the main window of the program, click on the button with the image of a gear located opposite the video file added to the program. In the window that opens, select the desired output format and resolution in the “Video” tab.
Click the edit icon next to the selected resolution to open the advanced settings window. You can also click the “Create” button to open the settings window for manual selection of suitable parameters.
Step 3Change the settings to reduce the file size
In the pop-up window, change the default settings in the quality option from “Manual Selection” to “Small Size” to automatically reduce the file bitrate. You can also change the resolution, bitrate, frame rate, and codec manually to reduce the file size.
After all the settings, click on the “Create” button to save the new format in the program, and then select it.
Step 4. Start compressing your video
After you have selected the output format and completed all the settings, the preliminary file size will be displayed on the main screen of the program. If necessary, add other videos to the program window to batch process multiple files at the same time.
Click on the “Convert” (Convert) button next to an individual video, or on the “Convert All” button to start the compression process for all videos.
After the compression process is completed, you can find the finished files in the “Converted” tab, or simply click the “Destination Folder” icon located at the bottom center of the screen in the “In progress” tab.
Start playing the finished video file using the media player built into the program.
Other Wondershare Programs:
- Wondershare Filmora9 is an all-in-one software tool for fast and affordable video editing. There is full support for 4K, as well as additional video file formats.
- Wondershare PDFelement is designed for advanced PDF editing.
Article Conclusions
When saving high quality videos on a computer, there is a problem of free disk space, due to the fact that such files take up a lot of space. One way to solve this problem is to compress the HD video in order to reduce the size of the original file. Wondershare UniConverter has all the necessary functionality to perform this operation.