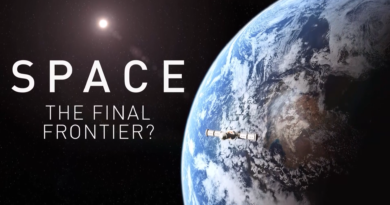How to send photos from mobile to mobile
You have taken some beautiful pictures with your smartphone and now you would like to share them with your friend. If initially this operation seemed simple to you now, however, you are having difficulties, because you do not use the same sharing tools on your devices or they are of different types. You’re thinking all the possible ways you could do this, but the result is just a big headache. Are you sure you’ve thought of everything? You don’t have to worry about it, because you’ve come to the right place.
In this guide of mine, I will show you how to send photos from mobile to mobile using different solutions that use, depending on the case, the connection to the Internet, Wi-Fi networks or Bluetooth . If that were not enough, then, I will suggest how to perform this operation with the help of a computer or through cloud storage services . Enjoy the reading!
Index
- Send photos from mobile to mobile
- Messaging services
- WhatsApp (Android / iOS)
- Messenger (Android / iOS)
- Telegram (Android / iOS)
- Wireless systems
- Bluetooth sharing (Android)
- AirDrop (iOS)
- Send Anywhere (Android / iOS)
- Sharing albums
- Google Photos (Android / iOS)
- ICloud Photo Sharing (iOS)
- Transfer photo library from mobile to mobile
- Google Photos (Android / iOS)
- ICloud Photo Library
- Other solutions
- Send photos from mobile to mobile via PC
Send photos from mobile to mobile
You’re wondering right now how to send photos from mobile to mobile , right? You should know that for this purpose it is possible to resort to the use of messaging applications or other systems, such as the transmission of multimedia files via Bluetooth or the sharing of photo albums with your contacts. In the next few lines, I’ll list all these solutions – I’m sure you’ll find at least one that’s right for you.
Messaging services
Messaging applications are a great way to share the images stored in your mobile phone memory with other contacts. Below I will show you some apps that can serve you this purpose.
WhatsApp (Android / iOS)
The first messaging application I want to talk to you about is WhatsApp , which can be downloaded for free from the Android Play Store , from its official website in APK format , or from the iOS App Store . Through this application, you can send any file, such as documents, audio clips, videos and photos. You can download it on your smartphone, using the procedures indicated in this guide.
To send a photo via WhatsApp, you can attach it to a conversation. To do this, first of all, start the app by pressing on its icon and, from the Chat tab , tap on an already existing conversation with a contact. Alternatively, if you want, you can start a new chat using the appropriate button (the icon with the symbol of a speech bubble on Android or the one with the symbol of a pencil on iOS ) and choosing the contact of your interest from the list shown at screen.
After opening the conversation, on Android , tap on the icon with a paperclip symbol , located at the bottom, and choose the Gallery item . On iOS , however, press the [+] button , which you find at the bottom left, and choose the Photo and video library item .
Now, select the photos you want to send by pressing on them and possibly adding a caption via the field below (if you hold your finger on the preview of a photo in the Gallery, you can then select more than one for multiple sending) . Finally, press the button of the paper airplane to send the photos. If you want to learn more about how to send photos via WhatsApp , I suggest you read my dedicated tutorial.
Messenger (Android / iOS)
If you use the Messenger application of the Meta group, you can send the photos on your smartphone to any contact, who can then view them on their device. The app I’m talking about is available for free on Android devices (including those without access to Google services ) and on iPhones.
If you have installed the Messenger app (I explained how to do it in this tutorial of mine ), start it by pressing the colored speech bubble icon and, via the Chat tab , tap on the conversation already started with your contact or a new one takes place, choosing the contact you find in the People section .
After starting the conversation, tap on the icon with the symbol of a landscape located at the bottom left and then choose the photo you want to send from your device’s Gallery by pressing on its preview. Finally, click on the Send button to confirm the forwarding.
Telegram (Android / iOS)
Another messaging application you can use is Telegram , which is also available for free on Android (even on devices without Google services ) and iOS. As with the other apps seen in the previous paragraphs, Telegram also allows the sharing of any file within a conversation.
To send images, open the Telegram app by pressing the paper airplane icon , and start the conversation with a contact by tapping on their preview. Alternatively, you can open a new one by pressing the pencil button at the bottom right of the home screen and choosing the contact you want to send the photos to from the appropriate list.
After starting the conversation, tap on the paper clip icon located at the bottom right and press on the word Gallery (on Android ) or on the item Photos and videos (on iOS ). Now choose the images you want to send from the Gallery by pressing each time on their preview (you can send one or more than one at the same time) and, finally, tap on the button of the paper airplane at the bottom.
Wireless systems
In addition to the solutions that I have indicated in the previous paragraphs, I want to recommend others that use the wireless connection of the mobile phone, some of which are native. Choose the one that seems to suit you best.
Bluetooth sharing (Android)
Android smartphones can transfer files from one mobile to another using the Bluetooth connection . Performing this operation is simple and does not require the installation of any app; however, there is a need to activate the Bluetooth functionality of the device. To perform the latter operation, I suggest you read my guide dedicated to the topic.
With Bluetooth enabled, open the Gallery or Photos app on your smartphone and select the image you want to send. Then press the Share icon , located at the bottom right or left, depending on the model you are using (this icon could consist of an arrow pointing left or up ).
In the screen that opens, press the Bluetooth button . Now, wait for the end of the automatic search process, to see the name of the other device you want to send the images to . Then tap on it and perform the pairing by pressing the confirm button on the mobile phone displays. A notification will be shown on the receiving smartphone on which it will then be necessary to press the Accept button to receive the photo.
AirDrop (iOS)
Between iPhones , media file transfers can take place using the AirDrop feature . To send a photo to another iPhone, go to the multimedia gallery of your “iPhone by” tapping on the Photo app and then select the images you want to send by clicking on their preview.
Once this has been done, press the Sharing button (the icon with the square and the arrow ), located at the bottom left, select the AirDrop item from the proposed menu and then press the name of the device or user you want to send the file. You may see a request to accept the photos on the other iPhone on which you must confirm to receive the files. If you want to find out more information and the requirements of this functionality of Apple devices, I invite you to take a look at my tutorial on how AirDrop works .
Send Anywhere (Android / iOS)
Another method that you could use for sharing via wireless is the one offered by the Send Anywhere application , which is available for free on Android phones , those without Google services and on iOS and allows you to share multimedia files over a wireless network, using numeric codes. unique or QR codes (without registering). To start using this app, download and install it, using the links I have provided you just now, on both smartphones on which you want to transfer the files.
On the device on which the images to be sent are present, start the app in question by pressing the icon of the two red arrows ; after that, tap on the Send tab and then on that Photo . Now choose the images to send by pressing each time on their preview (you can send both a single file and multiple files) and then press the Send button at the bottom, so as to display a numerical code and a QR code .
At this point, on the other smartphone to which you intend to send the photos, start the Send Anywhere app and tap the Receive tab . Now enter the numeric code that was shown to you before or press the squares icon , which you find at the top right, to scan the QR code.
Then wait a few seconds for the transfer to complete, and that’s it. Alternatively, at the time of sending, by pressing the Share the link button , you can also get a sharing link to download the images (however, you will need to log in with a Facebook or Google account ).
Sharing albums
Another simple and straightforward method to send photos to another mobile phone is to use the sharing function of multimedia albums stored on cloud storage services. Below I will show you two such solutions; here are all the details.
Google Photos (Android / iOS)
If you have the Google Photos application , available on both Android and iOS , you can back up all the multimedia elements in the phone’s memory to the cloud. After backing up the photos on Google Photos (you can find out how to do this in this guide of mine ), you can decide whether to share an existing album with another contact or to share individual images.
In the first case, after starting the app, by pressing the colored pinwheel icon , tap on the Collection item at the bottom and select an album from those you see on the screen by tapping on its preview (it must necessarily be an album created in the app itself and not a smartphone photo folder stored on the service in question via backup).
At this point, tap the Share button located at the top and choose a contact from those proposed below. This way the link to the album will be sent via Gmail . Alternatively, you can also press the ⁝ button located at the top right, then tap on the Share item and choose the sharing service you prefer (eg WhatsApp ) by pressing the relative icon .
If, on the other hand, you want to share a single photo, open it by tapping on its preview , then press the Share button at the bottom left and repeat the steps listed above. If you hold your finger on the preview of a photo and then press each time on the other photos you want to send to your contact, you can send multiple. In this case, to finalize the operation, press the arrow button pointing to the left with the “dots” at the top and choose the sharing method you prefer.
ICloud Photo Sharing (iOS)
If you want to share photos with other Apple device owners , you can use iCloud’s built-in Photo Sharing feature . To perform this operation, make sure that this feature is active on the iPhone: access the iOS Settings , via the icon with the symbol of a gear located on the home screen, and press on your name at the top. Then go to iCloud> Photos and make sure that the lever near the words iCloud Photo Sharing is set to ON (if not, press on it).
At this point, go back to the home screen and open the Photos app . Select one or more photos from the ones you see in the gallery and press the Share button (the icon with a square symbol with an arrow ), at the bottom left. From the menu that opens, select iCloud Photo Sharing and type a name of your choice for the album you are sharing, using the text field you see. At this point, press the Next button and enter the names of the contacts with whom you want to share the album, confirming the operation using the Create button and then Publish .
In this way, the photos are visible to both you and your contact, within the Shared section , reachable through its icon at the bottom of the Photos app .
Transfer photo library from mobile to mobile
If you need to transfer all the multimedia contents present in the memory of a phone to another similar new device, you can use other systems, which I will talk about in the following lines, thanks to which you can also migrate photos (and videos) on devices with different operating systems.
Google Photos (Android / iOS)
If you need to transfer your entire image archive from one mobile to a new one, you can use the Google Photos app , which can be downloaded on Android and iOS . Through this application, you can back up the entire Gallery to the cloud , using your Google account . You have the free 15GB of storage space for your profile or, in case they are not enough, you can decide to subscribe to Google One .
To use the Google Photos app, start it by pressing the icon. Once this is done, click on your profile photo located at the top right. From the menu that opens, tap on the Photo Settings item and then press the Backup and synchronization item . Then move the lever corresponding to the Backup and synchronization item to ON by pressing on it.
Then choose the Storage space saving option from the Upload size item , to compress the multimedia files (up to 16MP for photos and up to 1080p for videos), or choose the Original quality item , to not perform any compression of the file. Cloud backup takes place only if the smartphone is connected to Wi-Fi , unless you activate the backup option even under the data network (in the latter case, however, consider pay attention to the traffic consumption that this entails) .
By installing the Google Photos application on the new Android or iOS device and associating the same Google account, you will be able to synchronize the online media gallery with your smartphone. For more information on the Google Photos service, I recommend reading this tutorial of mine .
ICloud Photo Library
If you want to transfer the entire media gallery from one iPhone to another, you can take advantage of the iCloud Library service . This operation, however, involves the consumption of storage space on iCloud Drive , which in the basic version of the service is just 5GB (very little for photos and videos). This means that, almost certainly, to take advantage of the iCloud Photo Library there is the need to upgrade to one of the paid plan of iCloud Drive: therefore I refer you to this article to learn more about the subject.
Once you have activated an appropriate plan on iCloud Drive, to use the Photo Library, tap the Settings icon (the symbol of a gear ) located on the home screen or in the App Library of your smartphone and then press on your account name . Now, go to iCloud> Photos and move the lever next to iCloud Photo Library from OFF to ON . By doing so, all the multimedia contents in the iPhone memory will be automatically uploaded to iCloud.
To view the photos on a new iPhone, during the configuration phase enter the data of the iCloud account of the previous device and, upon reaching the home screen, perform the procedure indicated in the previous lines, to activate the iCloud Photo Library function . More info here .
Other solutions
In addition to the solutions that I have indicated to you in the previous paragraphs, there are other methods to transfer the entire multimedia gallery from one mobile to another. One example is the Switch to iOS feature , designed for those who replace their Android smartphone with an iPhone. By installing the dedicated application on the Android smartphone, during the configuration of the iPhone it is possible to transfer the multimedia gallery and other data, using the wireless connection. If you want to know more about it, feel free to read my guide on how Switch to iOS works .
If, on the other hand, you have just purchased a Samsung smartphone, you can use the Smart Switch app to transfer data from other devices, including iPhones. In this case, I recommend that you check out my tutorial on how this tool works.
Another solution that I suggest you try is to move the photos to an additional memory: if the smartphone supports microSD , you can copy all the multimedia contents within this type of support and then insert the card on the other mobile. . I have talked in depth about this procedure in this in- depth study . In the case of iPhones, however, since they do not have an expandable memory via microSD, you can use USB / Lightning sticks .
Send photos from mobile to mobile via PC
Before leaving you, I want to recommend another solution which involves using a computer as an intermediary for sending and receiving photos from one mobile to another . In this case, the possibilities are many: for example, you can connect your mobile phone directly to the computer via the USB cable and then use the native tools of the Windows or macOS operating system to make a backup copy of the photos to be transferred to the other device.
There are also several tools, such as proprietary or third-party software and smartphone applications, which allow you to interface with mobile phones to perform the transfer of multimedia files. If you want more information on how to use a computer to send photos from one mobile to another, I recommend you read my tutorials on how to transfer photos from Android to PC and how to transfer photos from iPhone to PC.