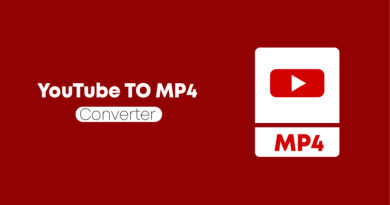How to activate NFC on iPhone
You are a happy owner of the iPhone, Apple’s well-known smartphone, and you have mastered many of its features. However, there is one that just escapes you, but that could actually be useful in some situations: it is the NFC, that chip you have heard so much about in the field of electronic payments but that you seemed to understand. it can also be used to perform other operations. Well, if that’s the case and you want to know more about iPhone compatibility with NFC technology, I’d say you don’t have to worry, as you’ve come to just the right place!
In today’s tutorial, in fact, I will explain how to activate NFC on iPhone. In case you were wondering, I will analyze this chip in detail, illustrating what activities it can be useful for and indicating the procedure to activate it on your smartphone. I will also not fail to provide you with all the details of the case on how you can actually use it, once enabled on your “iPhone by”. In short, I’m going to analyze the subject at 360 degrees.
Having made this due promise, I would say that the time has come to proceed. Come on then, all you have to do is take some time for yourself and follow the quick directions below. I assure you that the tutorial is not very long to follow: it will take you a few minutes to know everything there is to know about NFC. That said, there is nothing left for me to do but wish you a good read!
Index
- Preliminary information
- NFC compatible iPhone models
- How to activate NFC on iPhone
- How to use NFC
- Apple Pay
- NFC tag
Preliminary information
Before going into the details of the procedure on how to activate NFC on the iPhone, I think it may interest you to know more about this technology.
Well, NFC is the acronym for Near Field Communication, which we can translate as “communication at close range”. This is a standard that provides for the exchange of data over a short distance, usually a maximum of 4 centimeters, between one device and another. All this without using any cables and in a safe way.
Don’t be fooled: we are not talking about a technology used in the same way as Bluetooth. They are two different things. In fact, with “data exchange”, in this case we usually refer to information relating to electronic payments. This is also the reason why communication is limited to a very close distance, so as not to allow other people to misuse their NFC chip.
In other words, the main use of NFC is related to payments via POS (that payment device that is usually found in commercial activities). For example, you might think about walking into a store and paying by simply bringing your iPhone close to the POS, enabling the transaction in a few quick steps. But it doesn’t stop there.
NFC can also be used to locate nearby objects, using special stickers or tags on which the NFC chip is present, or to activate automatisms set on the phone (via the iOS Commands app).
NFC can also potentially be used to exchange files, such as photos, videos and documents, but this is generally not its ideal use, given that the maximum connection speed reaches 424 kbit per second (Bluetooth is better from this point of view). view). That said, let’s move on.
NFC compatible iPhone models
The NFC standard is physically implemented through a chip inside the smartphone body. However, not all Apple models are compatible with NFC and it is, therefore, good to go and see the models on which this technology is available and how.
In fact, you must know that Apple has implemented the NFC chip in all iPhone models with Face ID and in all those with Touch ID (excluding iPhone 5s). Put simply, we can say that this technology is supported starting with iPhone SE, iPhone 6 and later, but there are some distinctions to be made.
Going into more detail, all the iPhone models mentioned above can use NFC as a payment system (with Apple Pay ), while only iPhone 7 and later are able to read and write via NFC, therefore to use tags. NFC to activate automatisms or perform other operations. iPhone XS / XR and later have also enabled the reading of NFC tags in the background, which means that it is possible to read NFC tags without using third-party apps, but simply by bringing the smartphone close to a tag.
In any case, if you have any doubts about the compatibility of your iPhone with the NFC standard, just follow Apple’s guidelines.
How to activate NFC on iPhone
One of the most common doubts regarding the use of NFC on the iPhone is the one concerning its activation. In fact, at the system level, there is no option called “NFC”, as is the case in the Android world.
This is due to the simple fact that the iPhone’s NFC chip only activates when it needs to be used. Put simply, it “turns off” by itself when you stop exploiting it.
The only thing to do, in case you want to use NFC for payments, is to set up at least one valid credit, debit or prepaid card in the iOS Wallet, thus adding it to the Apple Pay payment system. If you have doubts about the banks that adhere to the Apple Pay service in Italy, I recommend that you consult the official guidelines.
Once you are informed about the cards compatible with the service, open the Wallet application, the wallet icon that you should find on the Home screen of your smartphone, and tap the + icon.
At this point, enter the Apple ID password, click on Continue and frame the card you want to add with the camera (the numbers are “extracted” from the device automatically). If it is not detected, you may think of tapping on the item Enter card data and type them manually.
Then, press Next, enter the CVV (the 3-digit security code, which is usually found on the back of the card) and tap Next again. Wait, therefore, for the system to check the compatibility of the card (you will be notified if it is not supported) and click on Accept, reading the terms and conditions related to the Apple Pay service.
Perfect, now the system will detect the card and propose a method to verify that you are the owner. Generally, verification takes place by choosing whether to receive a unique code via SMS or e-mail message. Once you have selected the method, tap Next, type the confirmation code you received and press Next again.
In some cases, the bank sends confirmation messages to notify you of successful association with Apple Pay. For example, in my case, Unicredit wrote to me: “Your card is now paired with Apple Pay. Pay where the contactless symbol or the Apple Pay logo is present”.
Perfect, now everything is configured as it should in order to use the NFC. In case you were wondering, the procedure is valid for all “iPhone by” models, so it is also useful to activate NFC on iPhone 11 and activate NFC on iPhone XR.
How to use NFC
Once you have done the initial configuration and verified that the NFC turns off by itself, let’s see how to actually use this solution both for payments and for the use of NFC tags.
Remember that merchants who allow you to use Apple Pay as a payment system usually display the contactless payment symbol or the Apple Pay symbol directly.
Apple Pay
The easiest way to use NFC is to go through Apple Pay, using the card connected to this system.
If you have an iPhone with a Face ID, you must “turn off” the display and use the physical button on the side of the smartphone twice. At this point, to authorize the payment, you just need to look at the iPhone and have your face recognized.
If, on the other hand, you have a device with Touch ID, you simply “turn off” the screen (by pressing the power button once) and use the physical Home button twice. In this way, you will see the card you have previously set up and you just need to use your fingerprint to enable this feature.
After authenticating with Face ID or Touch ID, you need to bring the iPhone closer to the reader, holding the top of the smartphone a few centimeters from the contactless reader. If everything has been done correctly, you should see the word Finish appear on the screen.
Perfect, now you have correctly learned how to use Apple Pay, using your iPhone to pay via NFC technology. Seen? It wasn’t that hard! If, however, you still have some doubts about how to bring the iPhone closer to the reader, I recommend that you take a look at Apple’s official guidelines.
NFC tag
As mentioned above, NFC is a technology that is also used for data transfer in general. However, unlike Bluetooth, it is not usually used for the exchange between one smartphone and another, but between an NFC tag and the iPhone.
In case you didn’t know, an NFC tag is a sort of “electronic tag” , with a customizable and usually circular appearance, which can be placed in various contexts to ensure people access certain information by simply approaching the iPhone. An NFC tag must not be powered, as it is the “passive” part of the system. Here are some concrete examples of how this feature is exploited.
- Commercial activities: in a shop or shopping center, you may come across a circular device with the NFC inscription, positioned in some “strategic” point. Bringing the iPhone closer to it, interesting information about a certain product may appear on the smartphone screen;
- Museums and tourist locations: One of the major uses of NFC tags is related to art and places of interest. For example, in some museums you can bring your iPhone closer to get more details on a historical artifact;
- Business cards: if you have any particularly “technological” contacts, you may have seen an NFC tag inside his office. Well, usually that tag is used to send you a sort of virtual “business card”, called a vCard ;
- Automatic commands: another possibility offered by NFC, often unknown, is to program an NFC tag to perform actions automatically. For example, you might think about placing an NFC tag on your desk that activates the silent mode of the iPhone. In the latter case, the limit is the imagination, since NFC tags can be associated with applications such as Apple Commands (formerly Workflow).
If you have an iPhone XS / XR or higher, all you have to do to read an NFC tag is to bring the smartphone closer to the circular label, remembering that usually the distance allowed is 4 centimeters. Clearly, the iPhone doesn’t have to be locked.
As for the more “dated” iPhones, starting from iPhone 7 and up (iPhone SE and iPhone 6 are limited to Apple Pay), you may need to use a third-party application. For example, one of the most popular is NFC Reader & Scanner. Usually, these apps are very simple to use: just start them and press the button to start the “scan”.
In short, now you have all the necessary information to enable NFC and use it on your iPhone. If you intend to delve even further into the subject, I invite you to consult my tutorials on how Apple Pay works and how NFC works.