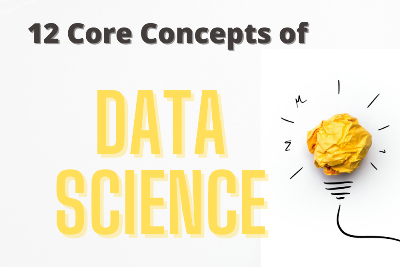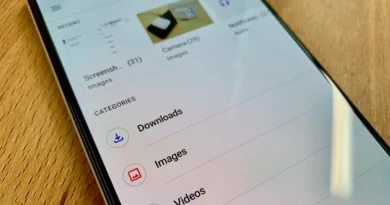How to save the WhatsApp status of others
A contact of yours has just posted an interesting WhatsApp status and you are wondering if there is a way to save it. You know, in fact, that the status can be viewed within the app for a limited time and that at the end of 24 hours the photo or video in question will no longer be available.
Don’t worry: there are several systems to keep what your friends posted, using several simple and also quite intuitive procedures. How do you say? Can’t you think of anything? No problem! It may be that you have already peeked through the WhatsApp settings and found that there is no function suitable for the purpose, but I assure you that with a bit of ingenuity it is possible to save photos and videos uploaded to the states of others with extreme ease.
If, therefore, you want to know how to save the WhatsApp status of others, read on: in the following lines you will find everything you need to reach your goal, whether you have an Android smartphone, an iPhone or prefer to use WhatsApp from computer. At this point, I just have to wish you good reading and good download!
Index
- Preliminary information
- How to save the WhatsApp status of others on Android
- Save WhatsApp status photos
- Save WhatsApp status video
- How to save others’ WhatsApp status on iPhone
- Save WhatsApp status photos
- Save WhatsApp status video
- How to save the WhatsApp status of others on PC
- Save WhatsApp status photos
- Save WhatsApp status video
Preliminary information
Before starting, as I mentioned in the opening bars of the guide, I consider it appropriate to reiterate that there is no internal function in WhatsApp that allows you to save the status of others. Your contact updates are designed to last up to 24 hours unless the publisher plans to repost them. In general, however, states undergo automatic removal and there is no way to recover them after their “expiration”.
Before the status is removed, however, you can always take steps to record the photos or videos that interest you most to always have them available in your Gallery. Why yes: thanks to the methods that I will show you below, you can easily save both still photos and videos with audio.
A further necessary premise is that the original author of the state will never know you saved it. The only precaution you will have to take will be that of not republishing the saved contents, without the explicit consent of the author himself.
Finally, I would like to warn you of the many unofficial apps to save WhatsApp statuses that can be found on the Play Store (and not only): some work, but can represent an unnecessary risk to privacy and often show invasive advertisements. In my opinion, much better to do a little more “effort” and make screenshots and manual video captures, using 100% safe and reliable tools, almost always already integrated into the smartphone operating system. Is everything clear so far? Well then let’s get started!
How to save the WhatsApp status of others on Android
There are several options to save WhatsApp statuses on Android. The simplest is undoubtedly to take a screenshot of the photos and to use the video capture tool integrated in many Android devices, for videos. In the absence of the latter, it is possible to resort to third-party solutions. Here’s everything in detail.
Save WhatsApp status photos
As anticipated, the first way to save a WhatsApp status on Android is to take a very banal screenshot. If the content in question is a photo, in fact, you can easily acquire it by simply taking a snapshot of the screen.
How you do it? Well, it depends a little on your device! There are different combinations of keys to press to photograph what is displayed on the display of an Android device: if your smartphone is equipped with a physical Home button, you will have to press the Power + Home at the same time.
If, on the other hand, the Home button is absent, you can always try the Power + Volume Down combination. Usually, when the operation is successful, the screen flashes like a flash and the sound effect of a camera is reproduced. You will find the final photo in the Gallery of your device.
In case you do not have success with the above combinations, try to take a look at my specific tutorial on how to photograph the Android screen: there you will find all the information you need.
Another method to save WhatsApp status on Android is to access the file manager on your device and “peek” into the WhatsApp temporary files. On newer devices with Google services, the default file manager is Google Files, but you can use any such tool (the steps are roughly the same).
Open, therefore, the file manager you use and activate the display of hidden files: in Google Files you can do this by pressing the ☰ icon, at the top left, going to Settings and activating the Show hidden files lever.
Then go to the internal memory of the device (or to the SD, if you have moved WhatsApp to the external card ), look for the WhatsApp folder, then go to the path Media> .Statuses and there you should find all the statuses that you have already viewed, available for saving in another folder (if you let them stay in .Statuses, they will be deleted).
So, tap on the three dots icon next to the photo you want to save and move it to another folder. You can also create a folder called Saved States to store all content of this type. To do this, click on the items Move to> Internal memory> Add a new folder and type a title like the one I suggested. Easier than that ?!
Save WhatsApp status video
If the content to be saved is a video, you can record the screen using the appropriate function on your device, if present. Since the steps to take vary from model to model, I will not be able to be particularly specific in my indications. In any case, usually just call up the notification curtain (by swiping from the top of the screen to the bottom ) and press the screen recording icon. Alternatively, you can look for the Screen Recording app (or similar) in the application menu.
Once you have started and finished viewing the status of WhatsApp to be recorded, you can stop recording by pressing the appropriate icon in the notifications menu and the final movie will be automatically saved in the Android Gallery.
If your smartphone does not have an integrated screen recording function, you can use a third-party app, such as ADV Screen Recorder, which you can download for free from the Play Store or from alternative stores (if you have a device without the services Google) by searching for it within the latter (or by visiting the links I just provided you from Android) and pressing the Install button.
Once installation is complete, start ADV Screen Recorder and press the Accept button, to accept the privacy policy. Then press the button Allow to allow the app to save your recordings, and finally on the button Allow the screen that opens.
At this point, tap the (+) button, at the bottom right, and give the app permission to show the tools to record on the screen. You will also be asked to consent to the acquisition of audio: proceed by tapping the Allow button again. You will see that a video camera icon will appear on the side of the screen.
Well, start the WhatsApp status to be recorded, press the button with the camera, then the Rec one in the menu that opens and, at that point, you will have already started recording. Stop it when you want (presumably when the video is finished and the status has closed) by pressing again on the icon on the side and then on the Stop button. You will find the registration in the Android Gallery.
As an alternative, by following the instructions in the chapter on photos exactly, you can also retrieve the status content from the file manager you use on your device, in the .Statuses folder. There is no distinction between photos and videos: both formats converge there and you can conveniently save them immediately after viewing them.
How to save others’ WhatsApp status on iPhone
Even on the iPhone, the procedures for saving WhatsApp statuses are very simple, and consist in capturing the screen while photos and videos are playing in the famous messaging app. Here are all the details.
Save WhatsApp status photos
To take a screenshot of a WhatsApp status on iPhone, simply start playing the status of your interest, then press the key combination that best suits the iPhone model in use.
If you have an iPhone with Face ID, when open, press the right side button and the Volume up button at the same time. If, on the other hand, you have an iPhone with a physical Home button, you will need to press the Home button and the side power button at the same time.
After taking the screenshot, you will see a thumbnail of the photo appear in the lower left corner of the screen. You can just ignore it: when it disappears, the file will be saved in the Photos app. In case of problems or for more information on how to photograph the iPhone screen, read my guide dedicated to the topic.
Save WhatsApp status video
If the content to be saved is a video and not a photo, you can proceed by recording the iPhone screen through the “standard” tool called its Screen Recording.
To use this, call up the iOS Control Center, swiping from the top right corner of the display downwards on iPhones with Face ID or with a swipe from the bottom of the screen upwards, in the center on iPhones with a button. Physical Home, and press the Rec button (the dot).
If you don’t see it, to enable the screen recording function in Control Center, go to the Settings> Control Center menu of iOS and press the (+) button next to the Screen Recording option.
Once the WhatsApp status to be recorded has been started, then recall the screen recording function as just explained (which will be activated after a three-second countdown) and, at the end, stop the recording by pressing on the indicator or the red bar that see above, then confirming.
The video will be saved in the iOS Photos app. For more details on how to record screen on iPhone, you can check out my tutorial dedicated to the topic.
How to save the WhatsApp status of others on PC
Saving the WhatsApp status of others is very simple even from a PC. If you have already installed the WhatsApp Desktop program ( I’ll explain how to do this in this guide ) or you are used to accessing your chats by connecting to WhatsApp Web from a browser, you shouldn’t have any problems storing photos and videos among the files on your computer. Read on for details.
Save WhatsApp status photos
Again, once you have opened the WhatsApp program from your PC or logged in to WhatsApp Web, go to the Status section (you can find it above the list of chats next to your profile picture) and, even before viewing the photo you you’re interested, make sure you’ve already opened the Windows Snipping Tool or macOS Screen Snapshot.
Snipping Tool is pre-installed on Windows; you can find it simply by opening the Start menu, typing Snipping Tool in the search bar and selecting it from the results in the list. By clicking on the item Mode you can choose the size of the screenshot; for convenience, select Capture Full Screen (you will always have the option to crop the image later).
At this point, go back to WhatsApp, open the status you want to save and take a photo by clicking on the New item. You will need to make sure you save the file manually by clicking the Save button and choosing the destination yourself. In this guide I’ll explain everything in more detail.
The macOS equivalent to the Snipping Tool is called Screenshot and can be found in the Launchpad or by pressing the combination cmd + shift + 4 on the keyboard. As usual, after going to the Status section of WhatsApp, open the one you are interested in and take a picture of the screen by clicking on the Acquire button (check that you have selected the Acquire full screen option, the first from the left; then, if you like, you can crop it) or by using the aforementioned key combination. Read more here.
Save WhatsApp status video
As for videos, on Windows you will have to resort to a pre-installed tool called Game DVR. It is a tool designed specifically to record game sessions, but for WhatsApp status it will be fine anyway.
Then go to the Start menu, select the Settings item and then go to Games, so as to select the Game Bar item from the list on the left. Then make sure that the Record game clips, screenshots and broadcast using the game bar is activated.
Once done, open WhatsApp, go to the Status section and simultaneously press on the Win + G keyboard. The Recording Bar will open, from which you can safely record the screen and, with it, also the video played within the state. Check out this guide to learn more.
On macOS the procedure is even simpler, if only because you can also use the Screen Snapshot tool in this case. This time, however, you will have to select the Record full screen option first and then click the Record button while the video is already playing.
In the end, to stop recording, just go to the top, in the menu bar, and click on the Stop button. If necessary, you will find more detailed instructions in this tutorial.