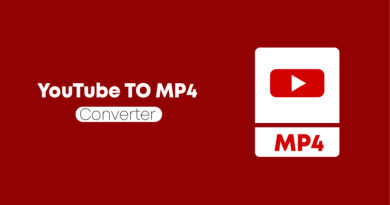How to convert a Word file to PDF
Do you need to distribute some Word documents via the Internet but before doing so would you like to make them easier to consult even by those who do not have Office or other office suites installed on their computer? If the answer is “yes” let me suggest you convert the files to PDF. By doing this you can make your documents less susceptible to compatibility problems and distribute them knowing that they will be less easily editable than ordinary Word files. How do you say? The idea is great but you don’t have a clue how to convert a Word file to PDF? Well, but don’t worry … I can give you all the explanations you need.
In order to convert a Word file to PDF all you have to do is resort to the use of specific computer programs or special online services, the choice is up to you, based on your preferences and needs. . In any case do not worry, strictly follow the “tips” I am about to give you and I assure you that you will be able to transform any DOC or DOCX file into PDF in a much faster way than you imagine.
So if you are really interested in finding out what needs to be done to convert a Word file to PDF I suggest you take five minutes or so of free time, get comfortable and concentrate carefully on reading this guide. I am sure that in the end you will be able to tell yourself more than satisfied and that if necessary you will also be ready and willing to explain to friends, colleagues and relatives in need of a similar tip how to proceed. What do you say, we bet?
Programs to convert a Word file to PDF
If you are interested in understanding what you need to do to be able to convert a Word file to PDF and if you are using a computer that has a copy of Microsoft Office you can do everything with it. You can eventually succeed “in the enterprise” by resorting to the use of LibreOffice, an alternative software at no cost that allows you to process documents in a similar way to the Office package.
Microsoft Office
If in recent days you have read my guide on how to download Microsoft Office and now a version of the famous Microsoft home office suite equal to or higher than 2010 is installed on your computer, all you need to do to be able to convert a Word file into PDF is simply using Word to open the document to be converted and save it as a new file by selecting the PDF format as the output format. How you do it? It’s that simple.
After having normally opened the DOC, DOCX or RTF file with Word, you have to click on the File button located at the top left (or on the Office logo, it changes depending on the edition of the program in use) and select the item Save as from the menu that appears. In the most recent versions of Word, after clicking on the File button you must select the Save and Send item from the menu that opens and click on the Create PDF / XPS document button.
In the window that opens, choose the folder in which to save the document, select the PDF item from the Save as drop-down menu and click the Save button to save the selected Word file as a PDF document.
If you need to get a very light document, because maybe you have to send it by email to a person who does not have a particularly fast connection, you can reduce the size of the final PDF to the bone by placing the check mark next to the item Minimum size before click on Save.
Keep in mind that Microsoft Office 2007 also allows you to save Word files as PDFs but to do this you must first install the Microsoft Office 2007 Saving in PDF or XPS Microsoft add-on, which you can obtain by connecting to the appropriate web page of the Microsoft accessible by clicking here.
LibreOffice
If you don’t have a copy of Microsoft Office available, don’t worry: you can convert a Word file to PDF also with LibreOffice, a free and open source productivity suite compatible with Windows, Mac OS X and Linux. It includes “standard” programs alternative to Word, Excel, PowerPoint, Access, Publisher and supports all Microsoft Office file formats.
To download LibreOffice to your computer, click here to connect to its official suite website and click the Download version xx button . Then proceed as indicated below.
If you are using a Windows PC, open the suite installation package (eg LibreOffice_4.3.5_Win_x86.msi ) and complete the setup by first clicking on Next twice consecutively and then on Install , Yes and Finish .
If you use a Mac you must also download the language pack to translate LibreOffice into Italian (which in the Windows version is included in the standard installation package) by clicking on the Translated user interface button on the program website. Installation is very simple: just open the LibreOffice dmg package and drag the app icon into the OS X Applications folder. As for the language pack, you have to open the language pack dmg file , right click on the icon LibreOffice Language Pack contained in the latter and select the Open item from the menu that appears. Finally, you have to press the Install button and select the item LibreOffice.app from the window that opens.
At this point, start LibreOffice (on Mac it may be necessary to right-click on the suite icon and select the Open item from the menu that appears) and open the DOC / DOCX file you want to transform into PDF by first clicking on the File item located in the part at the top left of the menu bar and then click Open .
Then, go to Writer’s File menu , select Export to PDF format and click on Export first and then on Save to complete saving the document.
Web services to convert a Word file to PDF
If, on the other hand, you want to convert a Word file to PDF without having to resort to the use of specific computer programs, know that, as I told you, you can also succeed in your intent by taking advantage of special online services. Personally I suggest you to use the excellent DocsPal or SmallPDF . These are two Web services that allow you to transform documents in Word format into PDF files in a simple, fast and intuitive way. Try them and you won’t regret it.
DocsPal
If you are interested in understanding what you need to do to be able to convert a Word file to PDF directly online you can take advantage of DocsPal. This totally free service works in all browsers without the need for external plugins and does not require any registration. It supports all major Office file formats and allows you to convert up to 5 documents at the same time (with a maximum total weight of 50MB).
To use DocsPal to convert a Word file to PDF click here in order to link to its home page, then click on the Browse button in the Step 1 section . Select the document in Word format you want to convert and then press the Choose button . If your file is online (for example on Dropbox or another cloud storage service) you can directly indicate the url in the field below the Enter file url item, avoiding having to upload from your computer.
Now bring the mouse cursor in the Step 2 section and from the menu visible under Convert to select PDF – Portable Document Format .
In the Step 3 section, check the box next to Send a download link to my email address (optional) if you wish to receive a link to your converted file also directly in your inbox and then press the Convert button to start the procedure. conversion.
Wait a moment until the procedure whereby convert a Word file to PDF with DocsPal is started and completed and then click the link with your name this document under the heading Converted Files: . Immediately after the click, the Word file converted to PDF will be downloaded directly to your computer.
In the event that the PDF is not downloaded but opened in a new browser tab to download the files, click on the floppy disk icon or select the Save as item from the menu that appears by right-clicking anywhere in the document.
SmallPDF
As I told you, another excellent solution to convert a Word file to PDF directly online is SmallPDF, a very simple resource to use and extremely fast in acting. It should be noted that it can be used for free for 14 days, upon registration, after which it costs 10 euros / month or 90 euros/year.
If you want to understand what you need to do in order to convert a Word file to PDF with SmallPDF click here to connect to the main page of the service and then drag the file on which you want to act in the box with written inside Drag the Word File Here in such a way as to upload it. If you prefer manual upload you can click on the blue Choose File button and select the Word document on your computer or upload it from your Dropbox or Google Drive account by clicking on the relevant icons.
Wait a few moments for the conversion procedure to start and complete, then press the blue Download file button to download the Word document now converted to PDF on your computer. Alternatively, you can press the buttons depicting the Dropbox or Google Drive icons to transfer the converted document directly to your supported cloud storage service accounts. Easier than that?