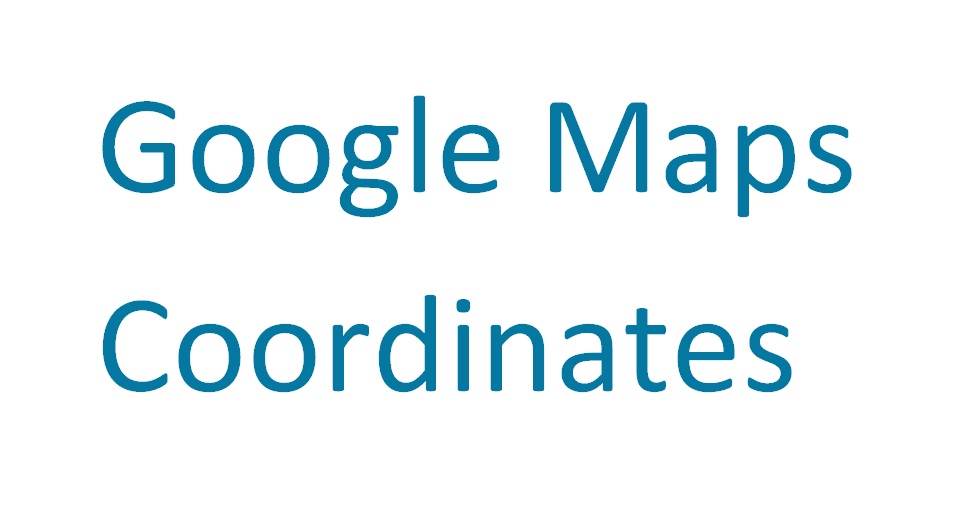How to merge PDF files Mac
Would you need to merge two or more PDF documents that you have saved on your Mac but you don’t know which applications to turn to? What if I told you that you can do everything with the tools included “standard” in macOS / OS X, without downloading even a program from the Internet? If you don’t believe it, take five minutes of free time and try to put into practice the directions on how to merge PDF files Mac that you find below. I bet you will be amazed by how simple it is to perform such an operation with the Apple operating system!
If then what is offered by the “bitten apple” itself for its users should not satisfy you, you can always and in any case turn to third-party resources that can be downloaded directly from the Mac App Store. There are also some special web services, very simple to use and accessible directly from the web browser… in short, to use them you will not have to download anything on your computer. Great, don’t you think?
Having clarified this, I would say then not to waste any more precious time, to put the chatter aside and immediately start getting busy. Take a few minutes of time all for yourself, position yourself comfortably in front of your Apple-branded computer and concentrate on reading this tutorial entirely dedicated to the subject. Good work and, of course, happy reading.
Preview
If you want to find out how to merge PDF files on Mac without resorting to third-party applications, know that you can do it all with Preview , the software that the operating system in use on Macs uses by default to open photos and documents in PDF format. How? Now I’ll explain it to you.
Open the first document you want to merge, click on the View button located at the top left and select the item Thumbnails from the menu that appears. You will immediately be shown a bar on the left side of the window with the preview of the PDF you just opened. At this point, drag all the documents you want to merge into the Preview sidebar with the mouse.
If, on the other hand, you want to delete, move or reorder pages (e.g. by moving the page of a specific document to the end of another), click on the small arrow next to the name of each PDF in the Preview sidebar so that you can view the thumbnails of all the pages that make up the various documents. Then arrange the page previews in the order that suits you best. If you want to delete a given page, click on its thumbnail and then press the Backspace key on your computer keyboard.
The operation is completed, invoke the command Print … by selecting the appropriate item from the menu File or if you prefer keyboard shortcuts, using the combination Cmd + P . In the window that opens, select Save as PDF … from the PDF drop-down menu located at the bottom left. So choose the folder in which to save the document, type the name you want to assign it in the appropriate text field and click on the Save button to create your “merged” PDF.
PDF Toolkit +
If you find the above procedure a little too complex and if you are willing to resort to using third-party tools, you can merge Mac PDF files using PDF Toolkit + . It is an extremely complete and easy to use application that allows you to edit PDF files on Apple computers in various ways: by merging or removing document pages, by compressing their content, extracting images and much more.
The application is fully translated into Italian and is extremely intuitive, so it will only take you a few minutes to fully understand how it works. You can find it on the Mac App Store at a price of 2.29 euros.
To download the application on your computer, then connect to the dedicated online Mac App Store page using the link I have just indicated, press the View button in the Mac App Store and then click on the 2.29 euro / Install button . app attached to the Mac App Store window on your Mac desktop. If prompted, type the password associated with your Apple ID and confirm the operation.
Then, start the application by recalling it from the Launchpad after which you can merge two or more documents with PDF Toolkit + by selecting the Concatenate tab located at the top left and dragging the files to be concatenated in the program window. Then reorder the PDFs using the mouse and click on the Link button ! to start saving the “merged” document. Easier than that?
PDF Candy
PDF Candy is a free online service that has a beautiful user interface, completely translated into Italian, and does not impose very strict limits in terms of maximum file weight and daily use.
You ask me how to use it? Nothing simpler! First of all, go to the website of the service using the link I gave you a few lines above and then drag the files you want to join together in the browser window. If you prefer, you can also “manually” select the PDFs to work on by clicking on + Add file or drag and drop it (*. Pdf) or you can upload it from Google Drive or Dropbox , depending on the service you use, simply by clicking on the respective icons.
Once the upload procedure is completed, order the PDF pages as you see fit by clicking on their preview and, continuing to hold down, drag them to the desired position and then complete the procedure by pressing the Merge N file button (instead of N you will find the exact number of PDF files that the service will join) and wait a few moments for the conversion to be started and completed.
To download the unified PDF on your Mac, click on the Download PDF files button or click on the icons of the supported cloud storage services to save it directly online on the latter. The unified document will be stored in the Downloads folder of your Apple computer (provided, even in this case, you have not changed the default settings of the web browser you are using).
Online2PDF
You can also try Online2PDF, another very popular online service that allows you to merge up to 20 documents for a total weight of 100MB. It’s free and you don’t need to create an account to use it. The service also winks at privacy by deleting all the files that are uploaded to its servers within a few hours of uploading. Not bad, right?
To merge your PDF files with the service, connect to its home page and then drag the documents to the Select files button or click on it to select them manually.
At the end of the operation, choose the Merge files item from the drop-down menu Mode: and then indicate from the drop-down menu How: the mode in which you intend to unify your files by choosing between one after the other or mixed and alternating (in this case the pages are taken alternately from the documents, for example if the two-sided documents are cleared).
Finally, click on the Convert button at the bottom in order to start the upload procedure first and then the file unification procedure. The output document will be automatically downloaded to your Mac, even then in the Downloads folder (provided you have not changed the default settings of your web browser).
If you want, before downloading the converted file you can also reorder the documents to be merged by moving their icons by left clicking and dragging them, while to change the order of the pages within each PDF you can use the button with the scissors icon . I also point out that by clicking on the Compression , Protection and Header / Footer tabs of Online2PDF you can customize the output document by adjusting, respectively, the quality, the resolution, the permissions relating to editing and printing and adding to it headers or writings to footer.