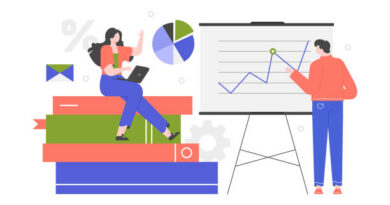How to convert files to PDF for free
Would you like to save a web page in PDF format, so that you can consult it even when you are offline and be able to edit it with notes and annotations? Have you created a series of photos or illustrations that you would like to collect in a single PDF file but don’t know how to do it? Don’t worry, I’m here today to help you.
With the guide that you find below, we will discover together how to convert files to PDF for free using the functions included “standard” on your computer as well as excellent applications that allow you to transform Web pages, Office documents, photos and many other types of documents in the format in question. It is free software, both for Windows and for Mac, able to do its job very quickly. Some of them can even be exploited for commercial purposes!
In the final part of the tutorial we will then take a look at some online services thanks to which it is possible to obtain the same results as above without installing programs on the PC (even if you have to deal with some upload limits and poor connection speeds. that we often have in Italy). Now, however, let’s not get too lost in small talk and let’s get straight to the point. So choose the resource that seems to you best suited to your needs and start using it by following the instructions I am about to give you.
Index
- Virtual PDF printer
- Windows
- Mac
- Applications to convert images to PDF
- PDFill FREE PDF Tools (Windows)
- Preview (Mac)
- Online services
- CloudConvert
Virtual PDF printer
If you want to convert a web page, a Word document or any other type of printable file to PDF, rely on a virtual printer . Virtual printers are software which, as can be deduced from the name itself, once installed, are seen by the system as if they were real printers.
This allows them to be used in all applications that support sending print commands to printers: business suites, web browsers, email clients, graphics software, and so on. The most recent versions of Windows and Mac already include them, but if you want you can download more for free from the Internet. Read on if you want to know more.
Windows
If you’re using Windows 10, you can convert any type of printable document into a PDF using the virtual printer included by default in the operating system. All you have to do is display on the screen the content you want to convert to PDF (e.g. a web page, a photo or a document), call the print command from the File menu and select Microsoft Print to PDF from the list of printers available.
If you are using an older version of Windows, however, you can rely on virtual printers produced by third parties. Among the best in the free field, I point out doPDF which can be used at no cost even for commercial purposes.
To download doPDF on your computer, connect to the official website of the software and click on the Download now button ! twice in a row.
When the download is complete, open the dopdf– full.exe file you just obtained on your PC , deselect the Install add-in for Microsoft Office option from the window that opens (it is a function that allows you to add a quick link to DoPDF in Office, there is no need), remove (if you want) also the tick from the box for sending anonymous statistics at the bottom right and complete the setup by clicking first on Install now and then on Yes , on OK and on Close .
When installation is complete, open the document you want to transform into PDF, call the Print … command from the File menu and select doPDF from the list of available printers.
Then click on the Print button and select the quality of the document to be obtained from the window that opens ( Best quality for the highest quality, Medium for the intermediate quality and Smallest file for the minimum quality). Finally, click on the Browse button , choose the folder in which to save the PDF and press the OK button to start creating the document.
Mac
All newer versions of macOS also include a virtual PDF printer . This means that if you use a Mac you can convert your files to PDF for free starting from any printable document without having to download additional applications from the Internet.
All you have to do is open the Web page, document or photo you want to transform into PDF, select the Print … command from the File menu and select the Save as PDF item from the drop-down menu located at the bottom left. Then choose the folder in which to export the document, click on the Save button and that’s it.
Applications to convert images to PDF
Would you like to group a series of JPG, PNG or TIFF images into a single PDF file but you don’t know how to do it? Don’t worry, now I point out a couple of applications for Windows and Mac that should be right for you. You can find them indicated below.
PDFill FREE PDF Tools (Windows)
If you are using a PC with Windows installed (any version), the suggestion I would like to give you is to contact PDFill FREE PDF Tools . It is a suite of tools for editing and converting PDF documents that you can use for free for both personal and commercial purposes.
To download it on your PC, connect to its official website and click first on the Download link located on the left, then on the Download now button under the word GET FREE Basic Version on the page that opens and on the additional Download Now button .
At the end of the download, open the PDFill_FREE_PDF_Tools_Editor_Basic.exe file you just obtained on your PC and click first on the Yes button and then on Next . Then place the check mark next to I accept the terms in the License Agreement and complete the setup by clicking on the Next buttons three consecutive times, on Install and on Finish .
If during the installation process you are asked to install GhostScript and .Net Framework , accept. These are two free software without which it would not be possible to use many of the functions included in PDFill FREE PDF Tools (they are not promotional content, don’t worry).
Now you can take action! Once the setup is complete, start PDFill FREE PDF Tools by double clicking on its icon that has been added to the desktop and, after viewing the program window, start the tool to convert images to PDF by clicking on the Convert images to PDF button .
Then drag the images to include in the PDF in the window that opens or click on the Add an Image button at the top and select them “manually”. If you then want to add an entire folder of images, press the Add all Images under a Folder button and select it from there.
Arrange the selected images in the order you prefer using the Move Up and Move Down buttons on the right and finally click on the Save as … button , in order to save the final PDF in a folder of your choice.
If you have special needs, before proceeding with the conversion you can also change the settings relating to the final file by using the specific options and menus at the bottom of the window. You can for example define the layout, orientation etc.
Preview (Mac)
If you’re using a Mac, you can turn your images into PDF instead using Preview , the default photo and PDF viewing application included with macOS. All you have to do is open the first image you want to include in your document and call up the left sidebar with thumbnails from the View menu at the top.
Then you have to drag all the images to be inserted in the PDF in the bar that appeared laterally, you have to arrange them in the order you prefer (using the mouse) and you have to “print” them in PDF as we have seen previously. Therefore, you must select the Print … command from the File menu and then you must select the Save as PDF item from the drop-down menu located at the bottom left.
Online services
To conclude, as they say, let me point you to some online services that allow you to convert files to PDF for free. They are multi-platform (they can be used on any operating system and in any browser) and protect the privacy of users by deleting all the files that are uploaded to their servers within hours of uploading.
CloudConvert
Another great web tool you can turn to to convert your files to PDF for free is CloudConvert . It is a “universal” online converter that is not as focused on PDF as SmallPDF, but still allows you to transform a huge range of files into this format. It has an upload limit of 100MB which can be raised to 1GB if you create a free account on the site.
To use it, connect to its home page and drag the documents to convert to PDF in the browser window. If, on the other hand, you want to select the files to be edited manually, click the Select Files button . Then, if the files you want to transform into PDF are found on the network, press the adjacent arrow and select, from the menu you see appear, the option to upload them via URL or via one of the supported cloud storage services.
Then click on the Start conversion button . Then wait for the documents to be processed and download their version in PDF format by pressing the Download button that appears next to their names. If you want to download all the files you convert at the same time, press the create archive button at the bottom and select the compressed archive format you want to get as the last file from the menu that opens.
I also point out that if you want, you can combine two or more files into a single document in PDF format. Just select the PDF item from the combine all into one drop-down menu located at the bottom right instead of clicking on the Start conversion button .