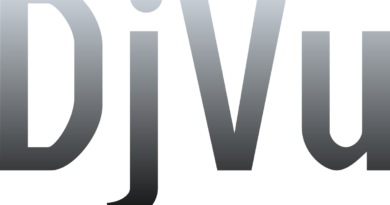How to print an e-invoice in PDF
You have an electronic invoice in XML or P7M format and, in order to be able to view it correctly or share it via email or other services, you need to convert it to PDF. Although you have installed some software that allows you to open electronic invoices, there is no way you can export them in this format. This is how things are, am I right? In that case, you don’t have to worry, because I have all the solutions that can help you the problem that has arisen.
In today’s guide, in fact, I will show you how to print an electronic invoice in PDF through the virtual printer on Windows PCs and Macs. I will therefore show you some software that you can install on your computer to view invoices and export them to this widespread format. Finally, I will recommend some apps for Android and iOS that will ensure you reach this goal in a few simple steps.
I would say, therefore, not to waste any more time chatting and starting to get busy. What do you say? Do you agree? Perfect! So let’s get started right away: sit down comfortably and dedicate only a few minutes of your free time to me, so that you can carefully read the advice I have prepared for you. I just have to wish you a good reading and, above all, a good job!
Index
- How to print a PDF e-invoice on a computer
- Aruba PEC and Aruba Electronic Invoicing
- AssoInvoice (Windows / macOS)
- View Electronic Invoice (Windows 10)
- How to print an e-invoice in PDF on smartphones and tablets
- Print a PDF e-invoice on Android
- Print a PDF e-invoice on iOS
How to print a PDF e-invoice on a computer
If you want to print an electronic invoice in PDF on a PC , what you need to do is get a software that allows you to do this in a few simple steps.
Before indicating the programs to use on your computer, I warn you that you will need to make sure you have installed a virtual PDF printer to allow the conversion of the invoice into this format. On macOS and the latest versions of Windows, there is already a PDF printer by default.
If you are using an older version of Windows, however, you will need to install third-party software, such as doPDF, which I told you about in my guide on how to print to PDF.
Aruba PEC and Aruba Electronic Invoicing
If you have an Aruba Certified Mailbox, you will be happy to know that you can view the electronic invoices in XML format that you received in the latter directly from your Webmail and that, if necessary, you can convert them to PDF using the included virtual printer in your PC.
First of all, connected to the management page of your PEC account, log in and activate the display of the previews of the electronic invoices by selecting the item Read invoices from the left sidebar and clicking on the Activate now button.
At this point, access the Webmail of the Aruba PEC, open the e-mail message that contains the invoice you want to print in PDF (you can find all the messages containing the electronic invoices in the Invoices received folder ) and click on the View invoice button located next to the preview of the attachment.
Once the invoice preview is displayed, choose whether to use the Aruba or SDI visual style, press the printer icon located at the top right and select the PDF virtual printer of your operating system as the printer to use (it is present both on Windows 10 and macOS). Finally, confirm the print command, choose the folder in which to export the final document and that’s it!
If any step is not clear to you and/or you need more information on how to use the virtual PDF printer of your PC, consult the guide I dedicated to this topic.
If you are not yet a user of the Aruba PEC and you are interested in the service, you must know that for 5 euros + VAT/year the first year and then 7.90 euros + VAT/year you can activate the basic PEC Standard plan, which includes a 1GB mailbox of space for your messages, which you can expand up to 2GB thanks to the upgrade. The PEC Standard of Aruba is valid for the registration of the digital home and offers the possibility to view the electronic invoices received. The mailbox can be managed via Webmail or via the free app, available for all operating systems. With the PEC Standard you can receive email notifications in the presence of unread PEC messages, it offers the possibility to receive non-certified emails, to set message filters and rules and much more. It supports messages with a maximum size of 100MB and with a maximum of 500 recipients in a single sending.
Alternatively, there is the PEC Pro plan which costs 25 euros + VAT/year and brings the available space to 2GB, and which adds, to the characteristics of the PEC Standard, a notification system via SMS when there are unread PEC emails and archives. security with 3GB of space. Both the mailbox and the archive space can be increased without limits with a simple online order. Finally, there is the PEC Premium plan (40 euros + VAT/year) which, in addition to the features of the PEC Pro plan, offers 8GB of space for the security archive. To underline, then, the availability of PEC plans on domain, starting from 7.90 euros + VAT/year if you already have a custom domain on Aruba. For all the details, I refer you to my guide on how to use the PEC Aruba.
If, on the other hand, you are interested in a service dedicated entirely to Electronic Invoicing, I can only recommend Aruba Electronic Invoicing, which allows you to manage the entire electronic invoicing process from the Web panel or from apps for smartphones and tablets, with the possibility of issue and receive invoices from and to private individuals, public administrations and individuals.
The service includes all the functions necessary for issuing and receiving invoices, including the creation of invoices in the standard format and communication with the Revenue Agency.
It also includes the storage of documents in accordance with the law and function for communicating the data of periodic VAT settlements and invoice data.
The Full version of the service, intended for VAT holders, costs 1 euro + VAT for 3 months and then 25 euro + VAT per year on renewal and includes 1GB of space for documents and the ability to create invoices in XML format using an intuitive editor, previewing the invoices and sending them to private individuals, end customers and PA. It also allows you to manage supplier, customer, product and service master data, to import master data or to import invoices already transited by SDI sent and received with other billing systems, via PEC or on the AdE portal in a simple and fast way. The Electronic Invoicing of Aruba also includes the possibility of collaborating for free with your accountant who will be able to operate on the panel on behalf of the customer. More info here.
Alternatively, there is the Aruba Solo Reception Electronic Invoicing service dedicated to holders of Tax Code and to all those who do not need to send but only to receive electronic invoices which costs 1 euro + VAT for 3 months and then 14.90 euro + VAT per year on renewal and provides 1GB of space for documents + receipt of invoices via Recipient Code KRRH6B9; access to the service management panel; automatic reports; import of invoices received with other systems or on the AdE portal; automatic storage according to law and preview of the invoices received. More info here.
It is possible to enrich the Aruba Electronic Invoicing service with multi-user access, at a price of € 4.90 + VAT/year for each user, and/or with additional space, at a cost of € 25 + VAT/year for each GB. Furthermore, accountants and commercial firms can manage customer invoices and accounts directly online and independently with the Aruba Electronic Invoicing service for Accountants., which allows you to obtain a specific account to collaborate with customers directly on their panel, with the possibility of operating on their behalf based on the permissions assigned by the service owner, ranging from only consulting documents to the creation and sending of invoices and service configuration. More info here.
It is possible to view – and therefore print in PDF – the invoices from the Aruba Electronic Invoicing web panel simply by selecting them, pressing the Print button and proceeding with the virtual PDF printer of the operating system in use, as explained a few lines above. For all the details, I invite you to read my guide to Aruba Electronic Invoicing.
AssoInvoice (Windows / macOS)
Among the best software out there to view electronic invoices, I recommend using AssoInvoice, available for free on Windows, macOS and Linux. For its operation, this software requires the installation of Java on your computer: if you do not know how to do it, I suggest you consult my guide dedicated to the subject.
AssoInvoice allows you to open invoices in XML and P7M format and view them in the standard format thanks to the integration of style sheets. The invoice can then be exported in HTML format or printed in PDF or on paper, using the specific integrated functions.
If you are interested in this software, what you need to do is to go to its official website and click on the relevant operating system icon installed on your computer. At the end of the download, if you are using Windows, double-click on the .exe file obtained, press Yes and then click Next. Once this is done, accept the terms of the license agreement, by activating the appropriate box, and press the Next button. Repeat this procedure again, accepting the subsequent terms of use and then press the Next buttons, twice in a row, Install and Finish, to complete the setup.
If you are using MacOS, however, reach the folder where you downloaded the zip file of AssoInvoice, open the latter and drag the resulting executable in the folder Applications MacOS, then right-click on the latter, select the item Open from the menu that opens and responds Open to the warning that appears on the screen.
Now, regardless of the operating system used, once the main AssoInvoice screen has been displayed, accept the program’s user license by clicking on the appropriate button. Then indicate the path where all the electronic invoices are located on your PC: to do this, press the ⋮ icon, which you find at the top left, and select the button with the folder icon, which you find under the heading Select the working directory.
If you have carried out the operations I have indicated to the letter, you will see all the invoices on the main AssoInvoice screen.
At this point, to print an invoice in PDF, locate it in the list and click on it, in order to select it. Once this is done, in the right area, you will see the invoice in full: from this point the procedure for exporting it to PDF is different on Windows and on macOS.
On Windows, click on the printer icon to open the print panel and choose the PDF virtual printer, using the drop-down menu under the heading Select printer. Now, press the OK key, select the destination folder and finally click the Save button.
On macOS, on the other hand, press the down arrow icon and, using the appropriate panel, select the destination folder, to save a copy of the invoice in HTML format. Now, double-click on the newly created file to open it with your default browser.
Now, to print the invoice as PDF, use your browser’s print function, the procedure of which may differ depending on the software you are using. If you don’t know how to proceed, I suggest you read my guide dedicated to the subject. I warn you that the above procedure for macOS is also valid on PCs with Windows operating system.
View Electronic Invoice (Windows 10)
On computers with Windows 10 operating system, you can download the free application View electronic invoice, which allows you to open invoices in P7M or XML format, with the possibility of exporting them to PDF via the Windows virtual printer.
If you are interested in this application, please reach this link to view it on the Microsoft Store website. Then press the Install / open or Get button and then click the Open Microsoft Store button, which you see in the top box: by doing so, the Windows 10 Microsoft Store will automatically open. Now, press the Get button and wait for the procedure software download and installation comes to an end.
After installing the View electronic invoice application, start it using its icon on the Windows start screen and, on the main screen, import the invoice by dragging it into the appropriate box or by pressing on the folder icon.
At this point, you will see the invoice in a new screen: if you want to print it in PDF format, select the Document tab and right-click anywhere on the screen. In the context menu that is shown to you, then select the Print item, choose the virtual printer and press the Print button.
Now select the destination folder and press the Save button to confirm the operation. It was easy, wasn’t it?
How to print an e-invoice in PDF on smartphones and tablets
Have you received an electronic invoice and would like to turn it into a PDF to be shared and/or quickly archived from your smartphone or tablet? No problem, I’ll explain how to do it right away.
Print a PDF e-invoice on Android
If you want a PDF copy of an electronic invoice that you received in XML or P7M format on your Android device, what you need to do is download an app used for this purpose: among those available on the Play Store, I recommend Electronic invoice viewer, which is free to download.
This app, in addition to opening invoices directly from email attachments or files on the device’s memory, allows you to create a PDF copy of the same, which can be shared in other apps, such as instant messaging, those for e-mail or cloud storage, just to give you some examples.
If you are interested in Electronic Invoice Viewer, reach the link I provided and press the Install button to start the app download and installation procedure on your Android smartphone or tablet. At the end of the procedure, start the app using the Open button or by selecting its icon on the home screen or in the drawer.
After starting the app, import the invoice to be printed in PDF, by tapping directly on the attachment in the email. Alternatively, if you’ve kept the document on your device memory, browse the folders with a file manager, such as Google’s Files, and open the file with the E-Invoice Viewer app.
Now, after opening the invoice, click on the ⋮ icon located at the top right, and choose View PDF from the menu that opens, to create a copy of the file in PDF format. You can find the PDF document, through a file management app, in the com.massimilianomassaro.fatturaelettronica folder, in the root of the device memory.
Alternatively, by tapping on the ⋮ icon, choose the Share PDF option to select any app from the list and thus share the PDF file in external apps and services.
Print a PDF e-invoice on iOS
If you need to use an invoice management app on iPhone or iPad, which allows you to export invoices in PDF format, I recommend using P7M Viewer, which allows you to view documents in P7M and XML format. This app is supported with banner ads, but with an in-app purchase of € 2.29, it is possible to remove the latter.
To download P7M Viewer, reach this link to open the app tab in the iOS App Store. Then press the Get button and unlock the app download and installation via Face ID, Touch ID or Apple ID password. At the end of the procedure, start the app, using the Open button or its icon on the home screen.
At this point, in the main screen of P7M Viewer, press the Open P7M button and select the invoice present in the device memory, to view it. Then, to export it in PDF format, click on the share icon, located in the upper right corner, and select the Create PDF option from the bottom box.
We are almost there: press on the word End, at the top left, and choose the item Save file on. Select, then the destination folder and press the Add button, to complete the operation and get your PDF.